![]() NexiGo — oprogramowanie kamery internetowej i instrukcja obsługi.
NexiGo — oprogramowanie kamery internetowej i instrukcja obsługi.
Model kamery internetowej: Nexigo N650
NexiGo — oprogramowanie kamery internetowej
Oprogramowanie kamery internetowej dla systemów operacyjnych: Windows 11, Windows 10, Windows 8, Windows 8.1, Windows 7, Windows Vista, Windows XP (64-bitowy / 32-bitowy) i MAC.
Pobierz oprogramowanie kamery internetowej dla systemu Windows
Pobierz oprogramowanie kamery internetowej dla systemu MAC
NexiGo N650 Instrukcja obsługi
Pobierz instrukcję obsługi kamery internetowej
Jak pobierać pliki znajdujące się na Dysku Google:
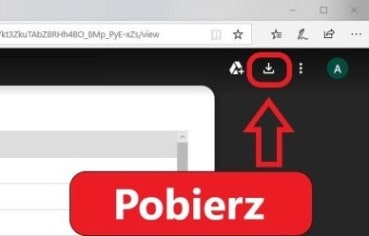 Kamera internetowa powinna być typu plug and play i nie wymaga żadnych dodatkowych sterowników, jeśli komputer jest zaktualizowany do najnowszej wersji systemu operacyjnego.
Kamera internetowa powinna być typu plug and play i nie wymaga żadnych dodatkowych sterowników, jeśli komputer jest zaktualizowany do najnowszej wersji systemu operacyjnego.
Zalecane instrukcje użytkowania
NexiGo N650 Kamera internetowa
Podłącz kamerę internetową do dowolnego portu USB 2.0 (lub nowszego). Rozpoznanie kamery internetowej przez komputer zajmie kilka sekund. Powinno pojawić się wyskakujące powiadomienie, ale nie zawsze tak się dzieje. Aby upewnić się, że kamera została poprawnie zainstalowana: Otwórz aplikację kamery internetowej NexiGo, ale upewnij się, że wszystkie inne aplikacje, które mogą korzystać z kamery, są zamknięte, zanim to zrobisz. Upewnij się, że kamera internetowa jest już podłączona przed otwarciem aplikacji. Powinieneś zobaczyć swoją kamerę internetową jako opcję w menu rozwijanym obok przycisku Podgląd. Kliknij przycisk Podgląd, aby wyświetlić przechwytywany obraz z kamery internetowej. Jeśli zobaczysz tutaj obraz, Twoja kamera internetowa będzie działać poprawnie.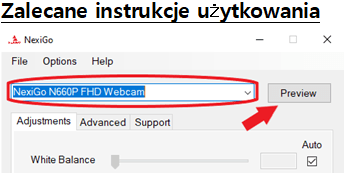 Podgląd widoczny w aplikacji NexiGo będzie obrazem wyświetlanym innym osobom podczas wideokonferencji lub seminarium. Jeśli charakterystyka obrazu nie odpowiada Twoim upodobaniom, możesz dostosować ustawienia suwaków do preferowanych zakresów. Zmiany wprowadzone w aplikacji NexiGo zostaną przeniesione do innych programów, z wyjątkiem ustawień rozdzielczości i szybkości klatek. Te ustawienia nie zostaną przeniesione i będą musiały zostać ponownie dostosowane w większości programów. Przed wprowadzeniem jakichkolwiek innych zmian zawsze najpierw zresetuj kamerę internetową do ustawień domyślnych, aby sprawdzić, czy wadliwe ustawienie powoduje problem z obrazem. Przycisk ustawień domyślnych znajduje się w prawym dolnym rogu okna aplikacji zarówno w wersji Mac, jak i Windows programu.
Podgląd widoczny w aplikacji NexiGo będzie obrazem wyświetlanym innym osobom podczas wideokonferencji lub seminarium. Jeśli charakterystyka obrazu nie odpowiada Twoim upodobaniom, możesz dostosować ustawienia suwaków do preferowanych zakresów. Zmiany wprowadzone w aplikacji NexiGo zostaną przeniesione do innych programów, z wyjątkiem ustawień rozdzielczości i szybkości klatek. Te ustawienia nie zostaną przeniesione i będą musiały zostać ponownie dostosowane w większości programów. Przed wprowadzeniem jakichkolwiek innych zmian zawsze najpierw zresetuj kamerę internetową do ustawień domyślnych, aby sprawdzić, czy wadliwe ustawienie powoduje problem z obrazem. Przycisk ustawień domyślnych znajduje się w prawym dolnym rogu okna aplikacji zarówno w wersji Mac, jak i Windows programu.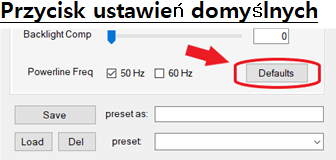
- Zaprogramowane profile
Oprogramowanie kamery internetowej NexiGo umożliwia zapisanie profilu ustawień na komputerze. W ten sposób, gdy w końcu znajdziesz dokładny wygląd, możesz zapisać go jako profil. Następnie, nawet jeśli Twoje ustawienia są pomieszane lub zresetowane, możesz łatwo przywrócić styl, który Ci się podoba, jednym kliknięciem.
- Aby ustawić profil: Aby ustawić profil, najpierw upewnij się, że masz otwartą aplikację NexiGo i zmiany, które chcesz dodać do profilu, zostały wybrane w aplikacji. Wpisz nazwę profilu w ustawieniach jako: pole. Kliknij Zapisz, aby zapisać profil.
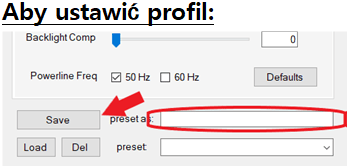 Aby załadować profil: Aby załadować profil, kliknij strzałkę w dół w polu oznaczonym jako ustawienie wstępne. Wybierz profil, który chcesz wczytać z listy, a następnie kliknij Wczytaj, aby wczytać profil.
Aby załadować profil: Aby załadować profil, kliknij strzałkę w dół w polu oznaczonym jako ustawienie wstępne. Wybierz profil, który chcesz wczytać z listy, a następnie kliknij Wczytaj, aby wczytać profil.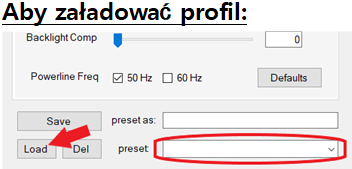 Aby usunąć profil: Jeśli profil nie jest już potrzebny, możesz usunąć profil, powtarzając krok 2 z Aby załadować profil, ale zamiast kliknąć Załaduj, wybierz Usuń. Spowoduje to trwałe usunięcie tego profilu, więc upewnij się, że wybrałeś poprawny profil przed wybraniem opcji usunięcia. Pojawi się wyskakujące okienko z pytaniem, czy naprawdę chcesz usunąć profil, więc nie musisz się obawiać przypadkowego kliknięcia niewłaściwego pola.
Aby usunąć profil: Jeśli profil nie jest już potrzebny, możesz usunąć profil, powtarzając krok 2 z Aby załadować profil, ale zamiast kliknąć Załaduj, wybierz Usuń. Spowoduje to trwałe usunięcie tego profilu, więc upewnij się, że wybrałeś poprawny profil przed wybraniem opcji usunięcia. Pojawi się wyskakujące okienko z pytaniem, czy naprawdę chcesz usunąć profil, więc nie musisz się obawiać przypadkowego kliknięcia niewłaściwego pola.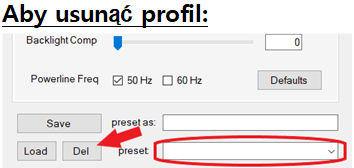 Jeśli obraz z kamery internetowej nie wyświetla się po kliknięciu podglądu: Podłącz kamerę internetową do komputera. Przejdź do Computer ManagementDevice ManagerCameras, a następnie kliknij strzałkę w dół, aby rozwinąć menu. Znajdź swoją kamerę internetową, kliknij ją prawym przyciskiem myszy i wybierz „Odinstaluj urządzenie”. Po odinstalowaniu kamery internetowej odłącz kabel USB od komputera. Otwórz aplikację NexiGo Webcam tak jak poprzednio, upewniając się, że wszystkie inne aplikacje, które mogą korzystać z kamery, zostały zamknięte, zanim to zrobisz. Po wykonaniu tej czynności podłącz kamerę internetową z powrotem do portu USB w komputerze, a nie do stacji dokującej lub koncentratora USB. Poczekaj do 1 minuty, a następnie ponownie kliknij przycisk Podgląd. Szczegółowe instrukcje korzystania z oprogramowania NexiGo Webcam.
Jeśli obraz z kamery internetowej nie wyświetla się po kliknięciu podglądu: Podłącz kamerę internetową do komputera. Przejdź do Computer ManagementDevice ManagerCameras, a następnie kliknij strzałkę w dół, aby rozwinąć menu. Znajdź swoją kamerę internetową, kliknij ją prawym przyciskiem myszy i wybierz „Odinstaluj urządzenie”. Po odinstalowaniu kamery internetowej odłącz kabel USB od komputera. Otwórz aplikację NexiGo Webcam tak jak poprzednio, upewniając się, że wszystkie inne aplikacje, które mogą korzystać z kamery, zostały zamknięte, zanim to zrobisz. Po wykonaniu tej czynności podłącz kamerę internetową z powrotem do portu USB w komputerze, a nie do stacji dokującej lub koncentratora USB. Poczekaj do 1 minuty, a następnie ponownie kliknij przycisk Podgląd. Szczegółowe instrukcje korzystania z oprogramowania NexiGo Webcam.
Ostatnia aktualizacja: 15 lutego, 2022 przez x555





Dodaj komentarz