 Zestaw słuchawkowy HyperX Cloud Flight — HX-HSCF-BK
Zestaw słuchawkowy HyperX Cloud Flight — HX-HSCF-BK
Aktualizacja oprogramowania układowego wersja 3116/4103
Numery części: HX-HSCF-BK
Opis: Ta aktualizacja oprogramowania układowego zawiera dwa różne zestawy oprogramowania układowego: wersja 3116 dla kompilacji AxxLF/BxxLF i wersja 4103 dla wersji CxxLF. Narzędzie do aktualizacji automatycznie sflashuje prawidłowe oprogramowanie układowe w oparciu o wersję zestawu słuchawkowego podłączonego do komputera. Kompilację można rozpoznać po numerze BOM znajdującym się z tyłu bezprzewodowej karty USB.

Zbuduj AxxLF / BxxLF Informacje o wersji: Usunięto bramkę szumów, aby naprawić wejście mikrofonu z odcięciem na PlayStation 4. Poprawione wykrywanie aktywności audio podczas odtwarzania w celu automatycznego wyłączenia. Build CxxLF Uwagi do wydania: Ulepszone wykrywanie aktywności audio podczas odtwarzania w celu automatycznego wyłączania.
HyperX Cloud Flight — pobieranie aktualizacji oprogramowania sprzętowego
Skrócona instrukcja obsługi
Program do aktualizacji oprogramowania sprzętowego zestawu słuchawkowego HyperX Cloud Flight
1. Aktualizowanie oprogramowania sprzętowego zestawu słuchawkowego i modułu łączności bezprzewodowej USB.
Przed uruchomieniem programu aktualizującego przygotuj kabel z końcówką micro USB. Kabel jest niezbędny do aktualizacji oprogramowania sprzętowego zestawu słuchawkowego.
Podłącz bezprzewodowy adapter USB do portu USB. Podłącz zestaw słuchawkowy do portu USB za pomocą kabla micro USB. Uruchom narzędzie do aktualizacji oprogramowania układowego HyperX Cloud Flight. Kliknij znacznik wyboru, aby zaakceptować umowę oprogramowania HyperX, a następnie kliknij przycisk „Aktualizuj”, aby rozpocząć aktualizację. Poczekaj, aż program aktualizujący zakończy aktualizację oprogramowania sprzętowego bezprzewodowej karty sieciowej USB. Jeśli zestaw słuchawkowy nie jest podłączony do komputera, pojawi się monit z prośbą o podłączenie zestawu słuchawkowego. Podłącz zestaw słuchawkowy kablem micro USB, aby kontynuować aktualizację oprogramowania układowego. Poczekaj, aż program aktualizujący zakończy aktualizację oprogramowania sprzętowego zestawu słuchawkowego. Po zakończeniu aktualizacji kliknij przycisk „Zamknij”, aby wyjść z aktualizatora. Zestaw słuchawkowy i bezprzewodowy adapter USB są teraz zaktualizowane.
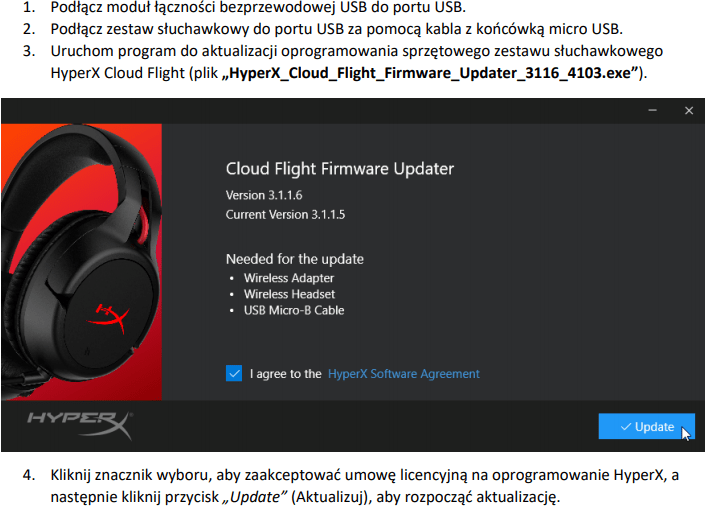
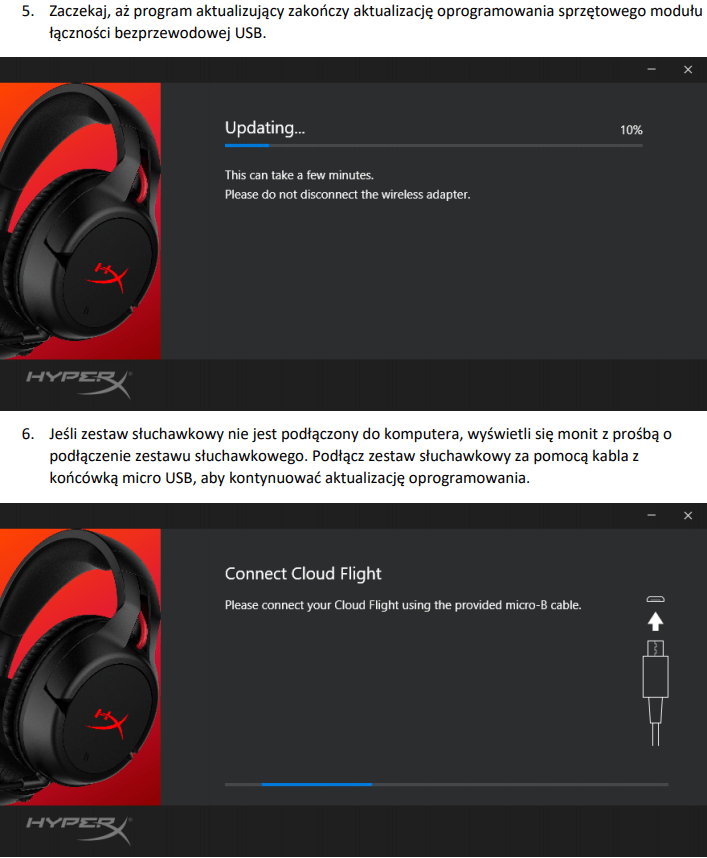
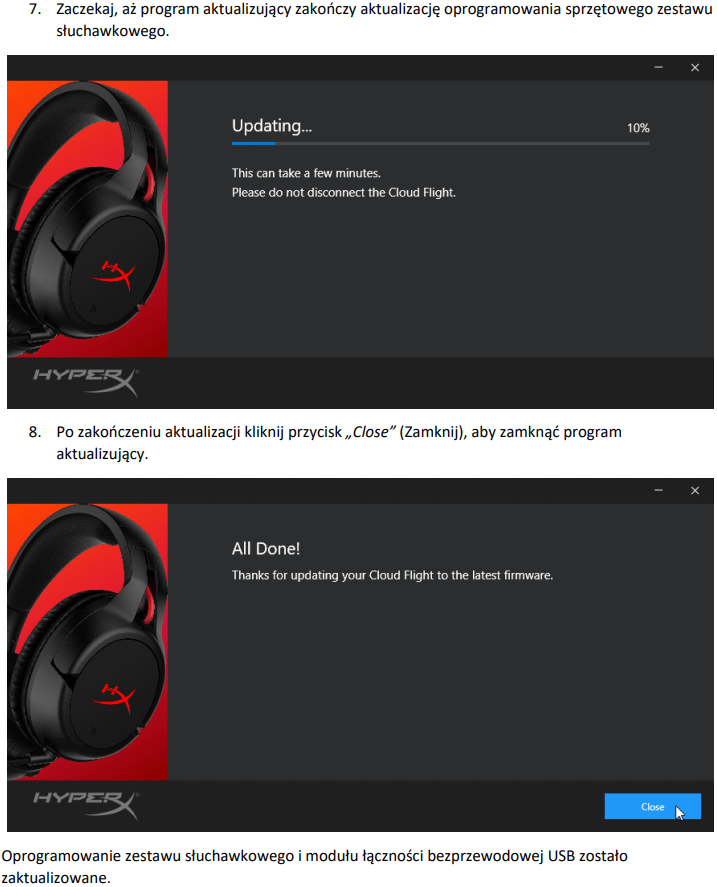
2. Ręczne parowanie zestawu słuchawkowego i bezprzewodowego adaptera USB.
Po zakończeniu aktualizacji oprogramowania układowego zestaw słuchawkowy i bezprzewodowy adapter USB powinny nadal być ze sobą sparowane i być natychmiast gotowe do użycia. Jeśli jednak informacje o parowaniu zostaną utracone, postępuj zgodnie z poniższymi instrukcjami, aby ponownie ręcznie sparować zestaw słuchawkowy i bezprzewodowy adapter USB.
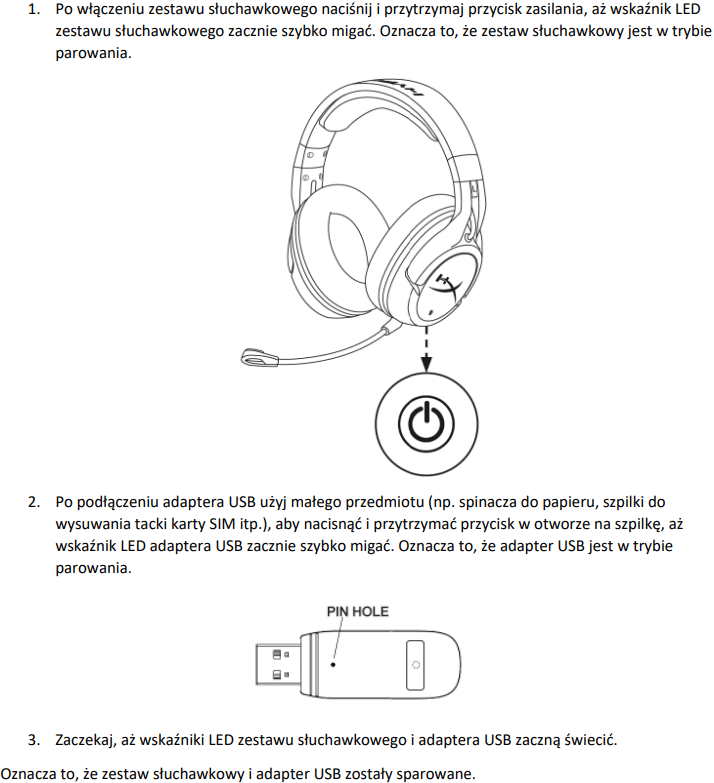
Gdy zestaw słuchawkowy jest wyłączony, przytrzymaj przycisk zasilania, aż dioda LED zestawu słuchawkowego zacznie szybko migać. Zestaw słuchawkowy jest teraz w trybie parowania. Gdy adapter USB jest podłączony, użyj małego narzędzia (np. spinacza do papieru, wysuwania kieszeni karty SIM itp.), aby przytrzymać przycisk w otworze, aż dioda LED adaptera USB zacznie szybko migać. Adapter USB jest teraz w trybie parowania. Poczekaj, aż dioda LED zestawu słuchawkowego i dioda LED adaptera USB zaczną świecić światłem ciągłym. Zestaw słuchawkowy i adapter USB są teraz sparowane.
Ostatnia aktualizacja: 7 grudnia, 2022 przez x555





Dodaj komentarz