 Jak skanować i korzystać z oprogramowania skanera. Poprawki problemów, które powodują, że skaner Canon imageCLASS MF266dn nie działa, oraz prawidłowego instalowania i używania oprogramowania skanera.
Jak skanować i korzystać z oprogramowania skanera. Poprawki problemów, które powodują, że skaner Canon imageCLASS MF266dn nie działa, oraz prawidłowego instalowania i używania oprogramowania skanera.
Aby używać skanera Canon imageCLASS MF266dn oraz skanować dokumenty i zdjęcia, użyj oprogramowania „ToolBox”. To oryginalne oprogramowanie znajduje się na płycie CD dołączonej do drukarki.
Aby korzystać z oprogramowania „ToolBox”, musisz mieć zainstalowany sterownik skanera. Dlatego najpierw zainstaluj sterowniki skanera i drukarki Canon imageCLASS MF266dn, uruchom ponownie komputer, a następnie zainstaluj oprogramowanie „ToolBox”.
Problemy, które powodują, że skaner nie działa
Przyczyną niedziałającego skanera może być nieprawidłowa instalacja sterownika skanera Canon imageCLASS MF266dn (o prawidłowej instalacji sterowników przeczytasz w dalszej części artykułu). Przyczyną niedziałania skanera może być także nieodpowiedni kabel USB lub niedziałający port USB w komputerze. Dlatego jeśli poprawnie zainstalowałeś oprogramowanie, ale skaner nie działa, to podłącz drukarkę do komputera jednym kablem USB i nie używaj do tego żadnych przejściówek. Spróbuj także podłączyć kabel USB do innego portu USB w komputerze lub użyj innego kabla USB.
Jeśli drukarka i skaner działały normalnie, ale przestały działać po aktualizacji systemu operacyjnego Windows, odinstaluj wcześniej zainstalowany sterownik i zainstaluj go ponownie. Pamiętaj, aby po zainstalowaniu i odinstalowaniu sterowników uruchomić ponownie komputer.
Jak poprawnie zainstalować sterownik skanera i rozwiązać problemy
Canon imageCLASS MF266dn
Ważna informacja! Nie podłączaj drukarki do komputera za pomocą kabla USB. Najpierw rozpocznij instalację sterowników drukarki i skanera Canon imageCLASS MF266dn. Podczas procesu instalacji na monitorze pojawi się komunikat informujący, kiedy podłączyć drukarkę do komputera. Po zainstalowaniu sterowników uruchom ponownie komputer i zainstaluj oprogramowanie „ToolBox”.
 Częstym błędem podczas instalacji sterownika jest to, że najpierw podłączasz urządzenie do komputera kablem USB, a następnie instalujesz sterownik. W takim przypadku system operacyjny wykrywa podłączone urządzenie i instaluje własny sterownik, który może nie działać poprawnie lub w ogóle nie działać. Jednakże niektóre inne urządzenia mogą działać poprawnie ze sterownikiem zainstalowanym przez system operacyjny. Dlatego jeśli istnieje sterownik stworzony specjalnie dla Twojego urządzenia, najpierw rozpocznij instalację tego sterownika, a dopiero potem podłącz urządzenie do komputera. Jeśli sterownik został zainstalowany nieprawidłowo, odinstaluj sterownik, uruchom ponownie komputer i ponownie zainstaluj oprogramowanie. Pamiętaj, aby po zainstalowaniu i odinstalowaniu sterowników uruchomić ponownie komputer.
Częstym błędem podczas instalacji sterownika jest to, że najpierw podłączasz urządzenie do komputera kablem USB, a następnie instalujesz sterownik. W takim przypadku system operacyjny wykrywa podłączone urządzenie i instaluje własny sterownik, który może nie działać poprawnie lub w ogóle nie działać. Jednakże niektóre inne urządzenia mogą działać poprawnie ze sterownikiem zainstalowanym przez system operacyjny. Dlatego jeśli istnieje sterownik stworzony specjalnie dla Twojego urządzenia, najpierw rozpocznij instalację tego sterownika, a dopiero potem podłącz urządzenie do komputera. Jeśli sterownik został zainstalowany nieprawidłowo, odinstaluj sterownik, uruchom ponownie komputer i ponownie zainstaluj oprogramowanie. Pamiętaj, aby po zainstalowaniu i odinstalowaniu sterowników uruchomić ponownie komputer.
Jak odinstalować sterowniki w systemie operacyjnym Windows 10
Odłącz kabel USB łączący drukarkę z komputerem. W systemie operacyjnym Windows kliknij przycisk „Start”, „Ustawienia”, a następnie „Aplikacje”. Na liście zainstalowanych programów znajdź i kliknij lewym przyciskiem myszy sterownik drukarki lub skanera Canon imageCLASS MF266dn, kliknij przycisk „Odinstaluj”, a następnie ponownie kliknij przycisk „Odinstaluj”. Aby potwierdzić usunięcie oprogramowania, kliknij „Tak” i postępuj zgodnie z instrukcjami wyświetlanymi na ekranie monitora. W ten sam sposób usuń wszystkie sterowniki i oprogramowanie z nazwą swojej drukarki i skanera. Następnie uruchom ponownie komputer.
Pobierz sterowniki drukarki i skanera dla Canon imageCLASS MF266dn. Sterowniki te przeznaczone są dla systemów operacyjnych: Windows 11, Windows 10 (64-bit / 32-bit), Windows 8 (64-bit / 32-bit), Windows 8.1 (64-bit / 32-bit), Windows 7 (64-bit / 32-bit).
![]()
Canon imageCLASS MF266dn sterowniki drukarki i skanera
![]()
Pobierz sterowniki drukarki i skanera dla systemu Windows (64-bit)
Pobierz sterowniki drukarki i skanera dla systemu Windows (32-bit)
MFDrivers
Jeśli chcesz pobrać te sterowniki z witryny internetowej firmy Canon, pobierz sterownik mający w nazwie słowo „MFDrivers”. Ten plik zawiera wszystkie niezbędne sterowniki do drukarki i skanera Canon imageCLASS MF266dn. Nie potrzebujesz żadnych innych sterowników. Jeśli nie chcesz samodzielnie szukać niezbędnych sterowników i oprogramowania, możesz je pobrać, korzystając z łączy znajdujących się na tej stronie witryny. Sterowniki można pobrać za pomocą tych samych łączy, co w witrynie firmy Canon.
Canon imageCLASS MF266dn
MF Scan Utility
Po zainstalowaniu sterowników i ponownym uruchomieniu komputera zainstaluj oprogramowanie skanera „MF Scan Utility”. Nie ma żadnych problemów z instalacją tego oprogramowania. Wystarczy rozpocząć instalację i postępować zgodnie z instrukcjami wyświetlanymi na ekranie monitora.
Oprogramowanie skanera – MF Scan Utility
|
Systemy operacyjne: Windows 11, Windows 10
|
Systemy operacyjne: Windows 8.1, Windows 7
|
MF Scan Utility to oprogramowanie umożliwiające wygodne skanowanie fotografii, dokumentów itp. Zainstaluj oprogramowanie. W systemie operacyjnym Windows kliknij przycisk „Start”, aby znaleźć skrót do oprogramowania „MF Scan Utility”. Następnie możesz użyć myszy komputerowej, aby przeciągnąć ten skrót na pulpit.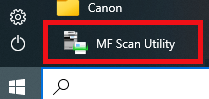 Wygląd różnych wersji oprogramowania „MF Scan Utility” może się różnić.
Wygląd różnych wersji oprogramowania „MF Scan Utility” może się różnić.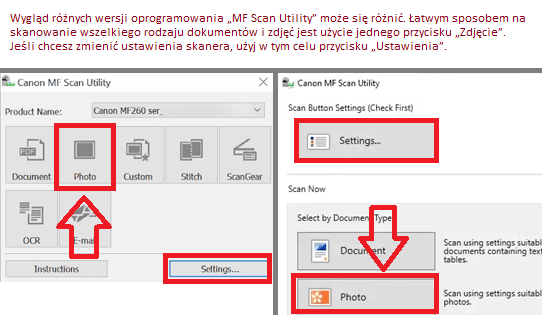 Jeśli masz trudności ze zrozumieniem ustawień tego oprogramowania, oferuję najłatwiejszy sposób skanowania dowolnych dokumentów i zdjęć. Aby to zrobić, użyj jednego przycisku „Zdjęcie”. Klikając ten przycisk, możesz zeskanować dowolne dokumenty i zdjęcia. Zeskanowany dokument zostanie zapisany na Twoim komputerze. Jakość skanowanych dokumentów jest dobra, dlatego nie ma potrzeby zmiany ustawień oprogramowania. Wielu użytkowników tego oprogramowania używa jednego przycisku „Zdjęcie” do skanowania dokumentów lub zdjęć. Jeśli chcesz zmienić lokalizację, w której zeskanowany obraz zostanie zapisany lub zmienić inne ustawienia skanera, użyj w tym celu przycisku „Ustawienia”.
Jeśli masz trudności ze zrozumieniem ustawień tego oprogramowania, oferuję najłatwiejszy sposób skanowania dowolnych dokumentów i zdjęć. Aby to zrobić, użyj jednego przycisku „Zdjęcie”. Klikając ten przycisk, możesz zeskanować dowolne dokumenty i zdjęcia. Zeskanowany dokument zostanie zapisany na Twoim komputerze. Jakość skanowanych dokumentów jest dobra, dlatego nie ma potrzeby zmiany ustawień oprogramowania. Wielu użytkowników tego oprogramowania używa jednego przycisku „Zdjęcie” do skanowania dokumentów lub zdjęć. Jeśli chcesz zmienić lokalizację, w której zeskanowany obraz zostanie zapisany lub zmienić inne ustawienia skanera, użyj w tym celu przycisku „Ustawienia”.
Canon imageCLASS MF266dn
Jeśli masz problemy z używaniem tego oprogramowania, możesz skorzystać z prostszego sposobu skanowania dokumentów i zdjęć. Do skanowania dokumentów użyj oprogramowania „Faksowanie i skanowanie w systemie Windows”. To oprogramowanie znajduje się w systemie operacyjnym Windows. Najszybszym i najłatwiejszym sposobem otwarcia „Faksowania i skanowania w systemie Windows” jest jego wyszukanie. Wpisz „Faks systemu Windows” w pasku wyszukiwania i wybierz go w wynikach wyszukiwania. W systemie Windows 10 pasek wyszukiwania znajduje się tuż obok przycisku „Start”.
Ostatnia aktualizacja: 6 czerwca, 2024 przez x555





Dodaj komentarz