 Sterowniki i oprogramowanie dla systemów operacyjnych Windows 11, Windows 10 (64-bit / 32-bit)
Sterowniki i oprogramowanie dla systemów operacyjnych Windows 11, Windows 10 (64-bit / 32-bit)
Model drukarki: Xerox C315 (Xerox C315/DNI, C315V/DNI)
To oprogramowanie służy do instalowania sterowników drukarek i skanerów oraz innego oprogramowania w celu zapewnienia pełnej funkcjonalności drukarki i skanera.
Oprogramowanie dla systemów operacyjnych Windows
Pobierz sterowniki drukarki i oprogramowanie dla systemu Windows Systemy operacyjne: Windows 11, Windows 10 (32-bit), Windows 10 (64-bit) Xerox Smart Start — to oprogramowanie służy do instalowania sterowników drukarek i skanerów oraz innego oprogramowania w celu zapewnienia pełnej funkcjonalności drukarki i skanera. Nie potrzebujesz żadnego innego oprogramowania. |
Oprogramowanie dla systemów operacyjnych MAC
Pobierz sterowniki drukarki i oprogramowanie dla systemu MAC Xerox Print and Scan Experience – Mac App Store Systemy operacyjne: macOS 14.x, macOS 13.x, macOS 12.x Pobiera i instaluje sterowniki Xerox Print and Scan (TWAIN/ICA) dla systemu macOS. |
Xerox C315 (Xerox C315/DNI, C315V/DNI)
Instalowanie oprogramowania dla systemu operacyjnego Windows
Kliknij dwukrotnie pobrany plik .exe. Zostanie on zdekompresowany i wyświetlony zostanie ekran konfiguracji. Postępuj zgodnie z instrukcjami, aby zainstalować oprogramowanie i dokonać niezbędnych ustawień.![]() Oprogramowanie „Xerox Smart Start” analizuje konfigurację systemu i instaluje odpowiednie sterowniki do drukowania i skanowania.
Oprogramowanie „Xerox Smart Start” analizuje konfigurację systemu i instaluje odpowiednie sterowniki do drukowania i skanowania.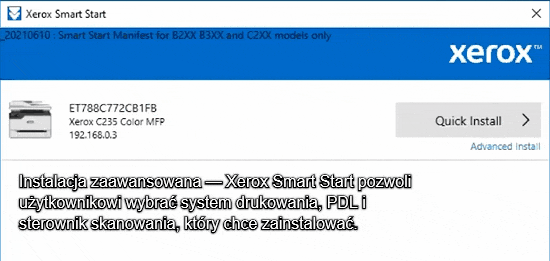 Użytkownik może wybierać pomiędzy dwoma różnymi rodzajami instalacji w Xerox Smart Start. Szybka instalacja – Xerox Smart Start automatycznie zainstaluje sterowniki w oparciu o system operacyjny użytkownika i model drukarki. Szybka instalacja nie instaluje sterowników skanowania. Instalacja zaawansowana — Xerox Smart Start pozwoli użytkownikowi wybrać system drukowania, PDL i sterownik skanowania, który chce zainstalować. Xerox Smart Start zaleci, które opcje zapewniają najlepszą jakość drukowania.
Użytkownik może wybierać pomiędzy dwoma różnymi rodzajami instalacji w Xerox Smart Start. Szybka instalacja – Xerox Smart Start automatycznie zainstaluje sterowniki w oparciu o system operacyjny użytkownika i model drukarki. Szybka instalacja nie instaluje sterowników skanowania. Instalacja zaawansowana — Xerox Smart Start pozwoli użytkownikowi wybrać system drukowania, PDL i sterownik skanowania, który chce zainstalować. Xerox Smart Start zaleci, które opcje zapewniają najlepszą jakość drukowania.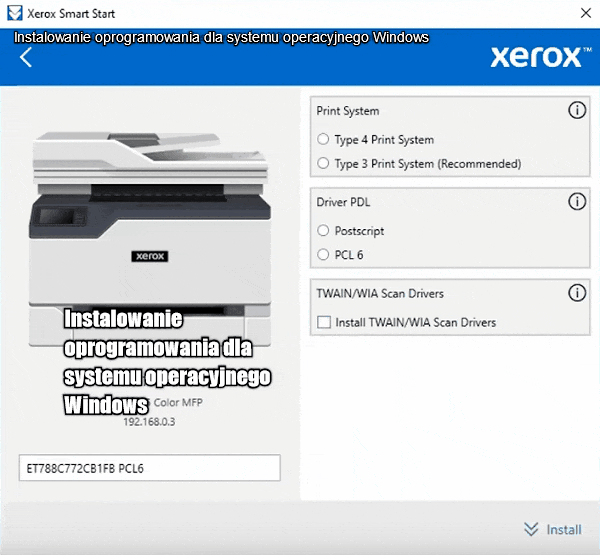 Kliknij dwukrotnie pobrany plik XeroxSmartStart.exe. Zaakceptuj umowę EULA. Xerox Smart Start rozpocznie skanowanie w poszukiwaniu drukarek. Wybierz drukarkę, którą chcesz zainstalować, i wybierz opcję Szybka instalacja lub Instalacja zaawansowana (jeśli wybierzesz opcję Instalacja zaawansowana, Xerox Smart Start wyświetli listę opcji: System drukowania, PDL sterownika, Opcje sterownika skanera i Nazwa drukarki. Po zakończeniu wybrałeś żądane opcje, wybierz opcję Instaluj, aby rozpocząć proces instalacji). Jeśli aplikacja Xerox Smart Start nie znalazła drukarki, którą chcesz zainstalować, wybierz opcję Nie widzisz swojej drukarki (wprowadź nazwę hosta drukarki lub adres IP i wybierz opcję Kontynuuj. Jeśli aplikacja Xerox Smart Start wykryje drukarkę, nastąpi przejście do ekranu Instalacja zaawansowana). Po zakończeniu instalacji Xerox Smart Start wyświetli ekran potwierdzenia. Możesz zainstalować inną drukarkę lub zakończyć, wybierając Gotowe. Masz także możliwość wydrukowania strony testowej. Po zainstalowaniu tego oprogramowania będziesz mógł drukować, skanować i korzystać ze wszystkich funkcji drukarki. Nie potrzebujesz żadnego innego oprogramowania.
Kliknij dwukrotnie pobrany plik XeroxSmartStart.exe. Zaakceptuj umowę EULA. Xerox Smart Start rozpocznie skanowanie w poszukiwaniu drukarek. Wybierz drukarkę, którą chcesz zainstalować, i wybierz opcję Szybka instalacja lub Instalacja zaawansowana (jeśli wybierzesz opcję Instalacja zaawansowana, Xerox Smart Start wyświetli listę opcji: System drukowania, PDL sterownika, Opcje sterownika skanera i Nazwa drukarki. Po zakończeniu wybrałeś żądane opcje, wybierz opcję Instaluj, aby rozpocząć proces instalacji). Jeśli aplikacja Xerox Smart Start nie znalazła drukarki, którą chcesz zainstalować, wybierz opcję Nie widzisz swojej drukarki (wprowadź nazwę hosta drukarki lub adres IP i wybierz opcję Kontynuuj. Jeśli aplikacja Xerox Smart Start wykryje drukarkę, nastąpi przejście do ekranu Instalacja zaawansowana). Po zakończeniu instalacji Xerox Smart Start wyświetli ekran potwierdzenia. Możesz zainstalować inną drukarkę lub zakończyć, wybierając Gotowe. Masz także możliwość wydrukowania strony testowej. Po zainstalowaniu tego oprogramowania będziesz mógł drukować, skanować i korzystać ze wszystkich funkcji drukarki. Nie potrzebujesz żadnego innego oprogramowania.
Xerox C315 (Xerox C315/DNI, C315V/DNI)
Oprogramowanie do drukowania i skanowania dokumentów i zdjęć.
„Xerox Print Experience” to oprogramowanie do drukarki i skanera. W systemie operacyjnym Windows kliknij przycisk Start, aby znaleźć skrót do oprogramowania Xerox Print Experience. Następnie możesz użyć myszy komputerowej, aby przeciągnąć ten skrót na pulpit.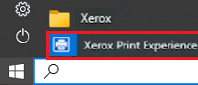
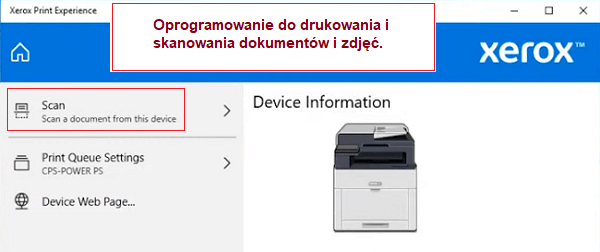
Ustawienia oprogramowania do skanowania dokumentów i zdjęć.
Jeśli chcesz zmienić lokalizację, w której zostanie zapisany zeskanowany obraz, użyj w tym celu „Opcji”. Zalecana jakość skanowania: 300 dpi (odpowiednia do skanowania dowolnych dokumentów i zdjęć). Im wyższa jakość, tym dłużej trwa skanowanie i większy rozmiar pliku. Do skanowania lepiej nadaje się typ zapisu „JPEG” lub „JPG”. Jakość skanowanych dokumentów jest dobra.
Xerox C315 (Xerox C315/DNI, C315V/DNI)
Dodatkowe oprogramowanie do drukowania i skanowania dokumentów i zdjęć dla systemu operacyjnego Windows
Bezpłatne oprogramowanie „Xerox Print and Scan Experience”, które można pobrać ze sklepu Microsoft Store.![]()
Oprogramowanie dla systemów operacyjnych Windows
![]()
Pobierz oprogramowanie „Xerox Print and Scan Experience”.
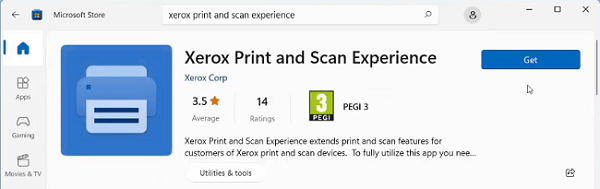
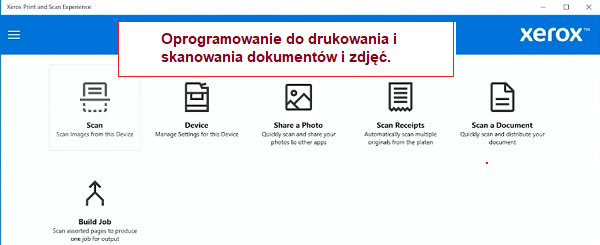 Aplikacja „Xerox Print and Scan Experience” zwiększa funkcjonalność drukowania i skanowania dla użytkowników drukarek i skanerów Xerox. Aby w pełni korzystać z tej aplikacji, potrzebne jest urządzenie Xerox i sterownik drukarki Xerox Type 4 lub połączenie IPP lub „Universal Print”.
Aplikacja „Xerox Print and Scan Experience” zwiększa funkcjonalność drukowania i skanowania dla użytkowników drukarek i skanerów Xerox. Aby w pełni korzystać z tej aplikacji, potrzebne jest urządzenie Xerox i sterownik drukarki Xerox Type 4 lub połączenie IPP lub „Universal Print”.
Xerox C315 (Xerox C315/DNI, C315V/DNI)
Dodatkowe oprogramowanie do drukowania i skanowania dokumentów i zdjęć dla systemu operacyjnego Mac
Bezpłatne oprogramowanie „Xerox Print and Scan Experience”, które można pobrać ze sklepu Mac App Store.![]()
Oprogramowanie dla systemów operacyjnych MAC
![]()
Pobierz oprogramowanie „Xerox Print and Scan Experience”.
Aplikacja Xerox Print and Scan Experience pomaga uzyskać dostęp do funkcji drukowania i skanowania drukarek Xerox oraz zapewnia unikalne narzędzia zwiększające produktywność. Aplikacja Xerox Print and Scan Experience zapewnia łatwy dostęp do różnych funkcji drukowania i skanowania obsługiwanych urządzeń Xerox z poziomu aplikacji Mac.
Xerox C315 (Xerox C315/DNI, C315V/DNI)
Jeśli masz problemy z używaniem tego oprogramowania, możesz skorzystać z prostszego sposobu skanowania dokumentów i zdjęć.
Jak skanować za pomocą oprogramowania wbudowanego w system operacyjny Windows.
Do skanowania dokumentów i zdjęć można używać oprogramowania „Faksowanie i skanowanie w systemie Windows”. Oprogramowanie to jest zawarte w systemach operacyjnych: Windows 11, Windows 10, Windows 8, Windows 7, Windows Vista. Dostęp do tego oprogramowania można uzyskać poprzez menu Start w każdej wersji systemu operacyjnego Windows. Więcej na ten temat możesz przeczytać tutaj.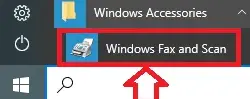
Aby korzystać z tego oprogramowania, należy zainstalować sterownik skanera.
Jeśli masz problemy z instalacją sterowników lub drukarka i skaner nie działają prawidłowo. Tutaj możesz przeczytać, jak rozwiązać te problemy.
Ostatnia aktualizacja: 29 września, 2023 przez x555





Dodaj komentarz