 Sterowniki i oprogramowanie dla systemów operacyjnych: Windows 11, Windows 10 (64-bit / 32-bit), Windows 8 (64-bit / 32-bit), Windows 8.1 (64-bit / 32-bit), Windows 7 (64-bit / 32-bit), Windows Vista (64-bit / 32-bit)
Sterowniki i oprogramowanie dla systemów operacyjnych: Windows 11, Windows 10 (64-bit / 32-bit), Windows 8 (64-bit / 32-bit), Windows 8.1 (64-bit / 32-bit), Windows 7 (64-bit / 32-bit), Windows Vista (64-bit / 32-bit)
Lexmark MC3326i – Pobierz i zainstaluj sterowniki i oprogramowanie drukarki i skanera. Instrukcje dotyczące instalacji i korzystania z oprogramowania (Lexmark MC3326i).
Prawidłowa instalacja sterownika drukarki: Nie podłączaj drukarki do komputera. Najpierw rozpocznij instalację oprogramowania. Podczas procesu instalacji na monitorze pojawi się komunikat informujący, kiedy podłączyć drukarkę do komputera. Jeśli na ekranie pojawi się komunikat „Znaleziono nowy sprzęt”, kliknij „Anuluj” i odłącz kabel USB. Następnie przejdź do instalacji oprogramowania. Częstym błędem podczas instalacji sterownika jest to, że najpierw podłączasz urządzenie do komputera kablem USB, a następnie instalujesz sterownik. W takim przypadku system operacyjny wykrywa podłączone urządzenie i instaluje własny sterownik, który może nie działać poprawnie lub w ogóle nie działać. Jednakże niektóre inne urządzenia mogą działać poprawnie ze sterownikiem zainstalowanym przez system operacyjny. Dlatego jeśli istnieje sterownik stworzony specjalnie dla Twojego urządzenia, najpierw rozpocznij instalację tego sterownika, a dopiero potem podłącz urządzenie do komputera.
Jeśli na ekranie pojawi się komunikat „Znaleziono nowy sprzęt”, kliknij „Anuluj” i odłącz kabel USB. Następnie przejdź do instalacji oprogramowania. Częstym błędem podczas instalacji sterownika jest to, że najpierw podłączasz urządzenie do komputera kablem USB, a następnie instalujesz sterownik. W takim przypadku system operacyjny wykrywa podłączone urządzenie i instaluje własny sterownik, który może nie działać poprawnie lub w ogóle nie działać. Jednakże niektóre inne urządzenia mogą działać poprawnie ze sterownikiem zainstalowanym przez system operacyjny. Dlatego jeśli istnieje sterownik stworzony specjalnie dla Twojego urządzenia, najpierw rozpocznij instalację tego sterownika, a dopiero potem podłącz urządzenie do komputera.
![]()
Oprogramowanie dla systemów operacyjnych Windows
![]()
Pobierz sterowniki drukarek i oprogramowanie dla systemu Windows
(Sterowniki drukarki, skanera i inne oprogramowanie)
Lexmark MC3326i : Należy wcześniej przygotować drukarkę do podłączenia do komputera. Wyjmij opakowanie z drukarki i zainstaluj kasetę drukującą oraz papier.
Instalowanie oprogramowania dla systemu operacyjnego Windows
Kliknij dwukrotnie pobrany plik .exe. Zostanie on zdekompresowany i wyświetlony zostanie ekran konfiguracji. Postępuj zgodnie z instrukcjami, aby zainstalować oprogramowanie i wprowadzić niezbędne ustawienia.
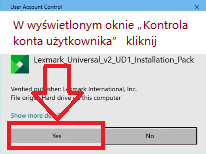 W wyświetlonym oknie „Kontrola konta użytkownika” kliknij „Tak”.
W wyświetlonym oknie „Kontrola konta użytkownika” kliknij „Tak”.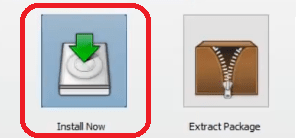 Wybierz „New Install” i kliknij „Start”.
Wybierz „New Install” i kliknij „Start”.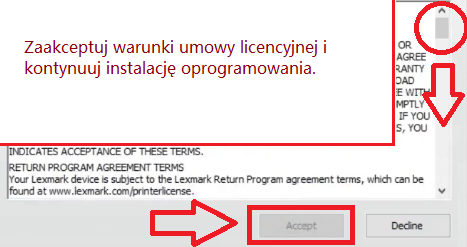 Zaakceptuj warunki umowy licencyjnej i kontynuuj instalację oprogramowania.
Zaakceptuj warunki umowy licencyjnej i kontynuuj instalację oprogramowania.
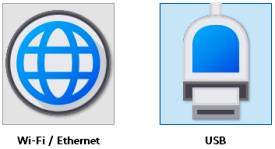
Wybierz metodę połączenia z komputerem i kontynuuj instalację oprogramowania. Jeśli wybierzesz połączenie za pomocą kabla USB, podłącz drukarkę do komputera dopiero po zakończeniu instalacji oprogramowania.
Lexmark MC3326i
Opis drukarki: Wielofunkcyjne urządzenie kolorowej drukarki laserowej Lexmark MC3326i z ekranem dotykowym, małą drukarką do biura, obsługą bezprzewodową, obsługą mobilną i drukiem dwustronnym (drukarka, skaner, kopiarka, faks w chmurze, seria 3). Drukuj i udostępniaj z dowolnego urządzenia ze standardową siecią Wi-Fi. Przyjazny dla urządzeń mobilnych. Łączność USB i Ethernet. Uprość połączenie dzięki aplikacji Lexmark Mobile Print. Solidna mała drukarka – zaprojektowana dla małych firm i wytrzymała dzięki wbudowanej stalowej ramie. Kompaktowa drukarka-skaner-kopiarka w jednym, idealna do biura.
Jak skanować dokumenty i zdjęcia.
Lexmark Scanback Utility to oprogramowanie do skanera podłączonego do sieci.![]()
Pobierz oprogramowanie skanera – „Lexmark Scanback Utility
Korzystanie z programu „Lexmark Scanback Utility”. Z komputera uruchom program „Lexmark Scanback Utility”, a następnie kliknij przycisk „Next” (Dalej). Kliknij „Setup” (Konfiguracja), a następnie dodaj adres IP drukarki. Wyświetl adres IP drukarki na ekranie głównym drukarki. Adres IP jest wyświetlany jako cztery zestawy liczb oddzielone kropkami, np. 123.000.000.000. Kliknij „Zamknij” – „Dalej”.
Wybierz rozmiar oryginalnego dokumentu, a następnie kliknij „Dalej”. Wybierz format pliku i rozdzielczość skanowania, a następnie kliknij „Dalej”. Wpisz unikalną nazwę profilu skanowania, a następnie kliknij „Dalej”. Przejdź do miejsca, w którym chcesz zapisać zeskanowany dokument, ustaw nazwę pliku, a następnie kliknij „Dalej”. Kliknij „Zakończ”. Aby ponownie użyć profilu skanowania, włącz opcję „Utwórz skrót”, a następnie wpisz unikalną nazwę skrótu. Załaduj oryginalny dokument do automatycznego podajnika dokumentów lub na szybę skanera.
W zależności od modelu drukarki, na panelu sterowania wykonaj jedną z poniższych czynności: Opcja 1. Dotknij opcji Skanuj do komputera, a następnie wybierz profil skanowania. Upewnij się, że opcja Skanuj do komputera jest włączona. Na ekranie głównym dotknij opcji „Ustawienia” – „Urządzenie” – „Widoczne ikony ekranu głównego”. Opcja 2. Przejdź do „Skróty” – „OK” – „Skanuj do komputera” – „OK”, a następnie wybierz profil skanowania.
Ten film pokazuje i szczegółowo wyjaśnia, jak korzystać z oprogramowania „Lexmark Scanback Utility”.
Jeśli masz problemy z używaniem tego oprogramowania, możesz skorzystać z łatwiejszego sposobu skanowania dokumentów i zdjęć.
Jak skanować za pomocą oprogramowania wbudowanego w system operacyjny Windows.
Do skanowania dokumentów i zdjęć można używać oprogramowania „Faksowanie i skanowanie w systemie Windows”. Oprogramowanie to jest zawarte w systemach operacyjnych: Windows 11, Windows 10, Windows 8, Windows 7, Windows Vista. Dostęp do tego oprogramowania można uzyskać poprzez menu Start w każdej wersji systemu operacyjnego Windows. Więcej na ten temat możesz przeczytać tutaj.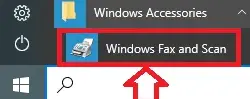
Aby korzystać z tego oprogramowania, należy zainstalować sterownik skanera.
Jeśli masz problemy z instalacją sterowników lub drukarka i skaner nie działają prawidłowo. Tutaj możesz przeczytać, jak rozwiązać te problemy.
Lexmark MC3326i
![]()
Oprogramowanie dla systemów operacyjnych MAC
Na komputerach z systemem operacyjnym Macintosh – macOS 10.7 lub nowszym, nie trzeba instalować sterownika drukarki. Do drukowania służy oprogramowanie AirPrint. W związku z tym nie ma potrzeby pobierania i instalowania sterowników.
Jak skanować dokumenty i zdjęcia.
Upewnij się, że drukarka jest dodana do komputera. Załaduj oryginalny dokument do automatycznego podajnika dokumentów lub na szybę skanera. Z poziomu komputera wykonaj jedną z poniższych czynności: Otwórz „Image Capture” (Przechwytywanie obrazu) lub Otwórz „Printers and Scanners” (Drukarki i skanery), a następnie wybierz drukarkę. Kliknij „Skanuj” – „Otwórz skaner”. W oknie skanera wykonaj jedną lub więcej z poniższych czynności: Wybierz miejsce, w którym chcesz zapisać zeskanowany dokument. Wybierz rozmiar oryginalnego dokumentu. Aby skanować z podajnika ADF, wybierz „Podajnik dokumentów” z menu skanowania lub włącz opcję „Użyj podajnika dokumentów”. W razie potrzeby skonfiguruj ustawienia skanowania. Kliknij „Skanuj”.
Ostatnia aktualizacja: 16 grudnia, 2023 przez x555





Dodaj komentarz