 Jak skanować i korzystać z oprogramowania skanera. Poprawki problemów, które powodują, że skaner Canon imageCLASS D1150 nie działa, oraz prawidłowego instalowania i używania oprogramowania skanera.
Jak skanować i korzystać z oprogramowania skanera. Poprawki problemów, które powodują, że skaner Canon imageCLASS D1150 nie działa, oraz prawidłowego instalowania i używania oprogramowania skanera.
Aby używać skanera Canon imageCLASS D1150 oraz skanować dokumenty i zdjęcia, użyj oprogramowania „ToolBox”. To oryginalne oprogramowanie znajduje się na płycie CD dołączonej do drukarki.
Aby korzystać z oprogramowania „ToolBox”, musisz mieć zainstalowany sterownik skanera. Dlatego najpierw zainstaluj sterowniki skanera i drukarki Canon imageCLASS D1150, uruchom ponownie komputer, a następnie zainstaluj oprogramowanie „ToolBox”.
Problemy, które powodują, że skaner nie działa
Przyczyną niedziałającego skanera może być nieprawidłowa instalacja sterownika skanera Canon imageCLASS D1150 (o prawidłowej instalacji sterowników przeczytasz w dalszej części artykułu). Przyczyną niedziałania skanera może być także nieodpowiedni kabel USB lub niedziałający port USB w komputerze. Dlatego jeśli poprawnie zainstalowałeś oprogramowanie, ale skaner nie działa, to podłącz drukarkę do komputera jednym kablem USB i nie używaj do tego żadnych przejściówek. Spróbuj także podłączyć kabel USB do innego portu USB w komputerze lub użyj innego kabla USB.
Jeśli drukarka i skaner działały normalnie, ale przestały działać po aktualizacji systemu operacyjnego Windows, odinstaluj wcześniej zainstalowany sterownik i zainstaluj go ponownie. Pamiętaj, aby po zainstalowaniu i odinstalowaniu sterowników uruchomić ponownie komputer.
Jak poprawnie zainstalować sterownik skanera i rozwiązać problemy
Canon imageCLASS D1150
Ważna informacja! Nie podłączaj drukarki do komputera za pomocą kabla USB. Najpierw rozpocznij instalację sterowników drukarki i skanera Canon imageCLASS D1150. Podczas procesu instalacji na monitorze pojawi się komunikat informujący, kiedy podłączyć drukarkę do komputera. Po zainstalowaniu sterowników uruchom ponownie komputer i zainstaluj oprogramowanie „ToolBox”.
 Częstym błędem podczas instalacji sterownika jest to, że najpierw podłączasz urządzenie do komputera kablem USB, a następnie instalujesz sterownik. W takim przypadku system operacyjny wykrywa podłączone urządzenie i instaluje własny sterownik, który może nie działać poprawnie lub w ogóle nie działać. Jednakże niektóre inne urządzenia mogą działać poprawnie ze sterownikiem zainstalowanym przez system operacyjny. Dlatego jeśli istnieje sterownik stworzony specjalnie dla Twojego urządzenia, najpierw rozpocznij instalację tego sterownika, a dopiero potem podłącz urządzenie do komputera. Jeśli sterownik został zainstalowany nieprawidłowo, odinstaluj sterownik, uruchom ponownie komputer i ponownie zainstaluj oprogramowanie. Pamiętaj, aby po zainstalowaniu i odinstalowaniu sterowników uruchomić ponownie komputer.
Częstym błędem podczas instalacji sterownika jest to, że najpierw podłączasz urządzenie do komputera kablem USB, a następnie instalujesz sterownik. W takim przypadku system operacyjny wykrywa podłączone urządzenie i instaluje własny sterownik, który może nie działać poprawnie lub w ogóle nie działać. Jednakże niektóre inne urządzenia mogą działać poprawnie ze sterownikiem zainstalowanym przez system operacyjny. Dlatego jeśli istnieje sterownik stworzony specjalnie dla Twojego urządzenia, najpierw rozpocznij instalację tego sterownika, a dopiero potem podłącz urządzenie do komputera. Jeśli sterownik został zainstalowany nieprawidłowo, odinstaluj sterownik, uruchom ponownie komputer i ponownie zainstaluj oprogramowanie. Pamiętaj, aby po zainstalowaniu i odinstalowaniu sterowników uruchomić ponownie komputer.
Jak odinstalować sterowniki w systemie operacyjnym Windows 10
Odłącz kabel USB łączący drukarkę z komputerem. W systemie operacyjnym Windows kliknij przycisk „Start”, „Ustawienia”, a następnie „Aplikacje”. Na liście zainstalowanych programów znajdź i kliknij lewym przyciskiem myszy sterownik drukarki lub skanera Canon imageCLASS D1150, kliknij przycisk „Odinstaluj”, a następnie ponownie kliknij przycisk „Odinstaluj”. Aby potwierdzić usunięcie oprogramowania, kliknij „Tak” i postępuj zgodnie z instrukcjami wyświetlanymi na ekranie monitora. W ten sam sposób usuń wszystkie sterowniki i oprogramowanie z nazwą swojej drukarki i skanera. Następnie uruchom ponownie komputer.
Pobierz sterowniki drukarki i skanera dla Canon imageCLASS D1150. Sterowniki te przeznaczone są dla systemów operacyjnych: Windows 11, Windows 10, Windows 8, Windows 8.1, Windows 7, Windows Vista, Windows XP (64-bit / 32-bit).
![]()
Canon imageCLASS D1150 sterowniki drukarki i skanera
![]()
Download printer driver and software for Windows (64-bit)
Download printer driver and software for Windows (32-bit)
MFDrivers
Jeśli chcesz pobrać te sterowniki z witryny internetowej firmy Canon, pobierz sterownik mający w nazwie słowo „MFDrivers”. Ten plik zawiera wszystkie niezbędne sterowniki do drukarki i skanera Canon imageCLASS D1150. Nie potrzebujesz żadnych innych sterowników. Jeśli nie chcesz samodzielnie szukać niezbędnych sterowników i oprogramowania, możesz je pobrać, korzystając z łączy znajdujących się na tej stronie witryny. Sterowniki można pobrać za pomocą tych samych łączy, co w witrynie firmy Canon.
Po zainstalowaniu sterowników i ponownym uruchomieniu komputera zainstaluj oprogramowanie skanera „ToolBox”. Nie ma żadnych problemów z instalacją tego oprogramowania. Wystarczy rozpocząć instalację i postępować zgodnie z instrukcjami wyświetlanymi na ekranie monitora.
Canon imageCLASS D1150 Scanner Software
![]()
Pobierz oprogramowanie „ToolBox” dla skanera
Instrukcje dotyczące skanowania za pomocą oprogramowania „ToolBox” i łatwych ustawień skanera Canon. Po zainstalowaniu oprogramowania „ToolBox” na pulpicie komputera zostanie utworzony skrót do tego programu.
Po zainstalowaniu oprogramowania „ToolBox” na pulpicie komputera zostanie utworzony skrót do tego programu.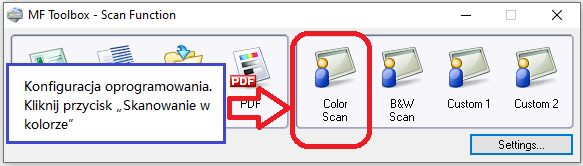 Aby skonfigurować oprogramowanie, podłącz urządzenie do komputera i kliknij przycisk „Skanowanie w kolorze”.
Aby skonfigurować oprogramowanie, podłącz urządzenie do komputera i kliknij przycisk „Skanowanie w kolorze”.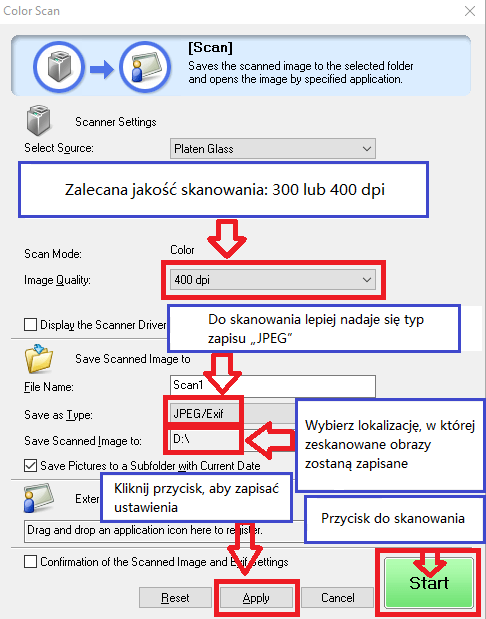 Zalecane jest ustawienie jakości skanowania: 300 lub 400 dpi (odpowiednia do skanowania dowolnych dokumentów i zdjęć). Im wyższa jakość, tym dłużej trwa skanowanie i większy rozmiar pliku. Do skanowania lepiej nadaje się typ zapisu „JPEG”. Wybierz lokalizację, w której zostaną zapisane zeskanowane obrazy. Kliknij przycisk „Zastosuj”, aby zapisać ustawienia oprogramowania. Żadne inne ustawienia nie są wymagane. Aby zeskanować, naciśnij przycisk „Start”. Oprogramowanie pozwala na szybkie i wygodne skanowanie.
Zalecane jest ustawienie jakości skanowania: 300 lub 400 dpi (odpowiednia do skanowania dowolnych dokumentów i zdjęć). Im wyższa jakość, tym dłużej trwa skanowanie i większy rozmiar pliku. Do skanowania lepiej nadaje się typ zapisu „JPEG”. Wybierz lokalizację, w której zostaną zapisane zeskanowane obrazy. Kliknij przycisk „Zastosuj”, aby zapisać ustawienia oprogramowania. Żadne inne ustawienia nie są wymagane. Aby zeskanować, naciśnij przycisk „Start”. Oprogramowanie pozwala na szybkie i wygodne skanowanie.
Canon imageCLASS D1150
Jeśli masz problemy z używaniem tego oprogramowania, możesz skorzystać z prostszego sposobu skanowania dokumentów i zdjęć. Do skanowania dokumentów użyj oprogramowania „Faksowanie i skanowanie w systemie Windows”. To oprogramowanie znajduje się w systemie operacyjnym Windows. Najszybszym i najłatwiejszym sposobem otwarcia „Faksowania i skanowania w systemie Windows” jest jego wyszukanie. Wpisz „Faks systemu Windows” w pasku wyszukiwania i wybierz go w wynikach wyszukiwania. W systemie Windows 10 pasek wyszukiwania znajduje się tuż obok przycisku „Start”.
Ostatnia aktualizacja: 6 czerwca, 2024 przez x555





Dodaj komentarz