 Sterowniki i oprogramowanie dla systemów operacyjnych: Windows 11, Windows 10 (64-bit / 32-bit), Windows 8 (64-bit / 32-bit), Windows 8.1 (64-bit / 32-bit), Windows 7 (64-bit / 32-bit), Windows Vista (64-bit / 32-bit), Windows XP (64-bit / 32-bit)
Sterowniki i oprogramowanie dla systemów operacyjnych: Windows 11, Windows 10 (64-bit / 32-bit), Windows 8 (64-bit / 32-bit), Windows 8.1 (64-bit / 32-bit), Windows 7 (64-bit / 32-bit), Windows Vista (64-bit / 32-bit), Windows XP (64-bit / 32-bit)
Model drukarki: TOSHIBA e-STUDIO2306
Są to sterowniki i oprogramowanie zawarte na płycie CD dołączonej do drukarki TOSHIBA e-STUDIO2306.
 TOSHIBA e-STUDIO2306
TOSHIBA e-STUDIO2306
Ta płyta instalacyjna ze sterownikami jest przeznaczona dla kilku modeli drukarek: TOSHIBA e-STUDIO2006 / 2306 / 2506. Plik sterownika jest duży i można go pobrać ze strony producenta. Jeśli masz problemy z pobraniem pliku, możesz pobrać go z Dysku Google (485 MB).![]()
Oprogramowanie dla systemów operacyjnych Windows
![]()
Pobierz sterowniki i oprogramowanie dla TOSHIBA e-STUDIO2306
(link do pobrania pliku ze strony producenta drukarki)
![]()
Pobierz sterowniki i oprogramowanie dla TOSHIBA e-STUDIO2306
(link do pobrania pliku z Dysku Google)
Opis pliku: kompletny zestaw oprogramowania do drukarki TOSHIBA e-STUDIO2306 (sterowniki i oprogramowanie do drukarki i skanera, instrukcja instalacji i obsługi drukarki i skanera).
Ten plik ISO jest obrazem oryginalnego dysku dostarczonego z drukarką. W systemach operacyjnych Windows 11, Windows 10, Windows 8 plik ten może zostać otwarty przez sam system operacyjny. Ponadto, aby wyodrębnić pliki z archiwum, możesz użyć dowolnego nowoczesnego archiwizatora WinRAR, 7zip i innych.
![]()
TOSHIBA e-STUDIO2306 Instalacja sterowników drukarki i skanera
Prawidłowa instalacja sterownika drukarki: Nie podłączaj drukarki do komputera. Najpierw rozpocznij instalację oprogramowania. Podczas procesu instalacji na monitorze pojawi się komunikat informujący, kiedy podłączyć drukarkę do komputera. Jeśli na ekranie pojawi się komunikat „Znaleziono nowy sprzęt”, kliknij „Anuluj” i odłącz kabel USB. Następnie przejdź do instalacji oprogramowania. Częstym błędem podczas instalacji sterownika jest to, że najpierw podłączasz urządzenie do komputera kablem USB, a następnie instalujesz sterownik. W takim przypadku system operacyjny wykrywa podłączone urządzenie i instaluje własny sterownik, który może nie działać poprawnie lub w ogóle nie działać. Jednakże niektóre inne urządzenia mogą działać poprawnie ze sterownikiem zainstalowanym przez system operacyjny. Dlatego jeśli istnieje sterownik stworzony specjalnie dla Twojego urządzenia, najpierw rozpocznij instalację tego sterownika, a dopiero potem podłącz urządzenie do komputera.
Jeśli na ekranie pojawi się komunikat „Znaleziono nowy sprzęt”, kliknij „Anuluj” i odłącz kabel USB. Następnie przejdź do instalacji oprogramowania. Częstym błędem podczas instalacji sterownika jest to, że najpierw podłączasz urządzenie do komputera kablem USB, a następnie instalujesz sterownik. W takim przypadku system operacyjny wykrywa podłączone urządzenie i instaluje własny sterownik, który może nie działać poprawnie lub w ogóle nie działać. Jednakże niektóre inne urządzenia mogą działać poprawnie ze sterownikiem zainstalowanym przez system operacyjny. Dlatego jeśli istnieje sterownik stworzony specjalnie dla Twojego urządzenia, najpierw rozpocznij instalację tego sterownika, a dopiero potem podłącz urządzenie do komputera.
TOSHIBA e-STUDIO2306 : Przygotuj wcześniej drukarkę do podłączenia do komputera. Usuń opakowanie z drukarki i zainstaluj kasetę i papier.
Wyodrębnij pliki z archiwum i kliknij dwukrotnie plik Setup.exe. Aby zainstalować wszystkie sterowniki, wybierz opcję „Zainstaluj/Odinstaluj wszystkie sterowniki” i kliknij przycisk [Dalej]. Wybierz opcję „Zgadzam się z warunkami umowy licencyjnej” i kliknij przycisk [Dalej]. Przeczytaj wiadomość i kliknij [Zainstaluj]. Instalator rozpocznie instalację sterowników. Poczekaj, aż pojawi się następujący komunikat. Jeśli pojawi się komunikat potwierdzający zakończenie instalacji oprogramowania, wybierz opcję [Zainstaluj] lub [Mimo to kontynuuj], aby kontynuować instalację. Następnie kliknij przycisk [Zakończ] i podłącz drukarkę do komputera.
Ten film przedstawia sposób instalacji sterowników drukarki i skanera TOSHIBA e-STUDIO2306.
Instalacja sterowników dla systemów operacyjnych Windows 11, Windows 10, Windows 8, Windows 7, Windows Vista zostanie zakończona i będzie można korzystać z drukarki i skanera. Jeżeli korzystasz z systemu operacyjnego Windows XP, to po podłączeniu drukarki do komputera, system operacyjny Windows otworzy okno Kreatora wyszukiwania nowego sprzętu. Kreator ten zostanie uruchomiony dwukrotnie – zarówno dla sterownika drukarki, jak i sterownika skanera.
Wybierz „Nie, nie tym razem”, a następnie kliknij przycisk [Dalej]. System operacyjny Windows automatycznie wykryje sprzęt i otworzy okno potwierdzenia instalacji. Wybierz opcję „Zainstaluj oprogramowanie automatycznie (zalecane)” i kliknij przycisk [Dalej]. Po zainstalowaniu oprogramowania kliknij przycisk [Zakończ]. Aby zakończyć instalację, powtórz powyższe kroki (wynika to z faktu, że sterowniki skanera i drukarki instalowane są osobno).
TOSHIBA e-STUDIO2306 Jak skanować dokumenty i zdjęcia.
Producent tej drukarki wielofunkcyjnej stworzył sterownik skanera, ale nie stworzył dedykowanego oprogramowania do skanowania dokumentów do komputera. Dlatego do skanowania dokumentów można używać innego oprogramowania zgodnego ze sterownikiem TWAIN.
Jak skanować za pomocą oprogramowania wbudowanego w system operacyjny Windows.
Do skanowania dokumentów i zdjęć można używać oprogramowania „Faksowanie i skanowanie w systemie Windows”. Oprogramowanie to jest zawarte w systemach operacyjnych: Windows 11, Windows 10, Windows 8, Windows 7, Windows Vista. Dostęp do tego oprogramowania można uzyskać poprzez menu Start w każdej wersji systemu operacyjnego Windows. Więcej na ten temat możesz przeczytać tutaj.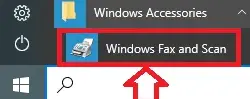
Aby korzystać z tego oprogramowania, należy zainstalować sterownik skanera.
Jeśli masz problemy z instalacją sterowników lub drukarka i skaner nie działają prawidłowo. Tutaj możesz przeczytać, jak rozwiązać te problemy. TOSHIBA e-STUDIO2306
Ostatnia aktualizacja: 9 sierpnia, 2024 przez x555





Dodaj komentarz