 Sterowniki i oprogramowanie dla systemów operacyjnych: Windows 11, Windows 10 (64-bit / 32-bit), Windows 8 (64-bit / 32-bit), Windows 8.1 (64-bit / 32-bit), Windows 7 (64-bit / 32-bit), Mac OS, Linux.
Sterowniki i oprogramowanie dla systemów operacyjnych: Windows 11, Windows 10 (64-bit / 32-bit), Windows 8 (64-bit / 32-bit), Windows 8.1 (64-bit / 32-bit), Windows 7 (64-bit / 32-bit), Mac OS, Linux.
Model drukarki: TOSHIBA e-STUDIO2822AM
Są to sterowniki i oprogramowanie zawarte na płycie CD dołączonej do drukarki TOSHIBA e-STUDIO2822AM.
 TOSHIBA e-STUDIO2822AM
TOSHIBA e-STUDIO2822AM
Ta płyta instalacyjna ze sterownikami jest przeznaczona dla kilku modeli drukarek: TOSHIBA e-STUDIO2822AM / e-STUDIO2822AF / e-STUDIO2329A / e-STUDIO2829A.![]()
Pobierz sterowniki i oprogramowanie dla TOSHIBA e-STUDIO2822AM
Rozmiar pliku: 759 MB.
Opis pliku: kompletny zestaw oprogramowania do drukarki TOSHIBA e-STUDIO2822AM (sterowniki i oprogramowanie do drukarki i skanera, instrukcja instalacji i obsługi drukarki i skanera).
TOSHIBA e-STUDIO2822AM Instalacja sterowników drukarki i skanera
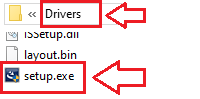
Prawidłowa instalacja sterownika drukarki: Nie podłączaj drukarki do komputera. Najpierw rozpocznij instalację oprogramowania. Podczas procesu instalacji na monitorze pojawi się komunikat informujący, kiedy podłączyć drukarkę do komputera. Jeśli na ekranie pojawi się komunikat „Znaleziono nowy sprzęt”, kliknij „Anuluj” i odłącz kabel USB. Następnie przejdź do instalacji oprogramowania. Częstym błędem podczas instalacji sterownika jest to, że najpierw podłączasz urządzenie do komputera kablem USB, a następnie instalujesz sterownik. W takim przypadku system operacyjny wykrywa podłączone urządzenie i instaluje własny sterownik, który może nie działać poprawnie lub w ogóle nie działać. Jednakże niektóre inne urządzenia mogą działać poprawnie ze sterownikiem zainstalowanym przez system operacyjny. Dlatego jeśli istnieje sterownik stworzony specjalnie dla Twojego urządzenia, najpierw rozpocznij instalację tego sterownika, a dopiero potem podłącz urządzenie do komputera.
Jeśli na ekranie pojawi się komunikat „Znaleziono nowy sprzęt”, kliknij „Anuluj” i odłącz kabel USB. Następnie przejdź do instalacji oprogramowania. Częstym błędem podczas instalacji sterownika jest to, że najpierw podłączasz urządzenie do komputera kablem USB, a następnie instalujesz sterownik. W takim przypadku system operacyjny wykrywa podłączone urządzenie i instaluje własny sterownik, który może nie działać poprawnie lub w ogóle nie działać. Jednakże niektóre inne urządzenia mogą działać poprawnie ze sterownikiem zainstalowanym przez system operacyjny. Dlatego jeśli istnieje sterownik stworzony specjalnie dla Twojego urządzenia, najpierw rozpocznij instalację tego sterownika, a dopiero potem podłącz urządzenie do komputera.
TOSHIBA e-STUDIO2822AM : Przygotuj wcześniej drukarkę do podłączenia do komputera. Usuń opakowanie z drukarki i zainstaluj kasetę i papier.
Ten film przedstawia sposób instalacji sterowników drukarki i skanera TOSHIBA e-STUDIO2822AM.
TOSHIBA e-STUDIO2822AM Jak skanować dokumenty i zdjęcia.
„e-STUDIO Scan Editor” to oprogramowanie przeznaczone do skanowania dokumentów i zdjęć oraz ich edycji w systemie operacyjnym Windows. To oprogramowanie jest instalowane wraz ze sterownikiem skanera. Możesz także zainstalować oprogramowanie e-STUDIO Scan Editor przy użyciu pliku eSScanSetup.exe. Plik ten znajduje się w folderach „Aplikacja” i „e-STUDIO Scan Editor”.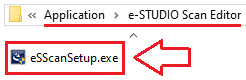 Oprogramowanie e-STUDIO Scan Editor posiada następujące funkcje: Skanuj obrazy i zapisuj je w formatach PDF, TIFF lub JPEG, a także łatwo edytuj obrazy. To oprogramowanie można otworzyć z menu [Start] systemu operacyjnego Windows.
Oprogramowanie e-STUDIO Scan Editor posiada następujące funkcje: Skanuj obrazy i zapisuj je w formatach PDF, TIFF lub JPEG, a także łatwo edytuj obrazy. To oprogramowanie można otworzyć z menu [Start] systemu operacyjnego Windows.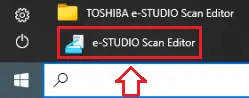
TOSHIBA e-STUDIO2822AM
Jak skanować za pomocą oprogramowania wbudowanego w system operacyjny Windows.
Do skanowania dokumentów i zdjęć można używać oprogramowania „Faksowanie i skanowanie w systemie Windows”. Oprogramowanie to jest zawarte w systemach operacyjnych: Windows 11, Windows 10, Windows 8, Windows 7, Windows Vista. Dostęp do tego oprogramowania można uzyskać poprzez menu Start w każdej wersji systemu operacyjnego Windows. Więcej na ten temat możesz przeczytać tutaj.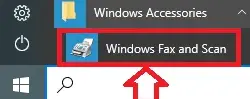
Aby korzystać z tego oprogramowania, należy zainstalować sterownik skanera.
Jeśli masz problemy z instalacją sterowników lub drukarka i skaner nie działają prawidłowo. Tutaj możesz przeczytać, jak rozwiązać te problemy. TOSHIBA e-STUDIO2822AM
Ostatnia aktualizacja: 9 sierpnia, 2024 przez x555





Dodaj komentarz