 Sterowniki i oprogramowanie dla systemów operacyjnych Windows 11, Windows 10 (64-bit / 32-bit), Windows 8 (64-bit / 32-bit), Windows 8.1 (64-bit / 32-bit), Windows 7 (64-bit / 32-bit), Windows Vista (64-bit / 32-bit), Windows XP (64-bit / 32-bit)
Sterowniki i oprogramowanie dla systemów operacyjnych Windows 11, Windows 10 (64-bit / 32-bit), Windows 8 (64-bit / 32-bit), Windows 8.1 (64-bit / 32-bit), Windows 7 (64-bit / 32-bit), Windows Vista (64-bit / 32-bit), Windows XP (64-bit / 32-bit)
Model drukarki: Canon PIXMA TS9055
Prawidłowa instalacja sterownika drukarki: Nie podłączaj drukarki do komputera. Najpierw rozpocznij instalację oprogramowania. Podczas procesu instalacji na monitorze pojawi się komunikat informujący, kiedy podłączyć drukarkę do komputera. Jeśli na ekranie pojawi się komunikat „Znaleziono nowy sprzęt”, kliknij „Anuluj” i odłącz kabel USB. Następnie przejdź do instalacji oprogramowania. Częstym błędem podczas instalacji sterownika jest to, że najpierw podłączasz urządzenie do komputera kablem USB, a następnie instalujesz sterownik. W takim przypadku system operacyjny wykrywa podłączone urządzenie i instaluje własny sterownik, który może nie działać poprawnie lub w ogóle nie działać. Jednakże niektóre inne urządzenia mogą działać poprawnie ze sterownikiem zainstalowanym przez system operacyjny. Dlatego jeśli istnieje sterownik stworzony specjalnie dla Twojego urządzenia, najpierw rozpocznij instalację tego sterownika, a dopiero potem podłącz urządzenie do komputera.
Jeśli na ekranie pojawi się komunikat „Znaleziono nowy sprzęt”, kliknij „Anuluj” i odłącz kabel USB. Następnie przejdź do instalacji oprogramowania. Częstym błędem podczas instalacji sterownika jest to, że najpierw podłączasz urządzenie do komputera kablem USB, a następnie instalujesz sterownik. W takim przypadku system operacyjny wykrywa podłączone urządzenie i instaluje własny sterownik, który może nie działać poprawnie lub w ogóle nie działać. Jednakże niektóre inne urządzenia mogą działać poprawnie ze sterownikiem zainstalowanym przez system operacyjny. Dlatego jeśli istnieje sterownik stworzony specjalnie dla Twojego urządzenia, najpierw rozpocznij instalację tego sterownika, a dopiero potem podłącz urządzenie do komputera.
Oprogramowanie dla systemów operacyjnych Windows
![]()
Pobierz sterowniki drukarki i oprogramowanie dla systemu Windows
Wersja pliku: 1.02. Rozmiar pliku: 69 MB
Model drukarki: Canon PIXMA TS9055
Pełny pakiet sterowników i oprogramowania (Windows)
Ten plik umożliwia pobranie i zainstalowanie sterowników, aplikacji lub instrukcji potrzebnych do skonfigurowania pełnej funkcjonalności produktu.
Kliknij dwukrotnie pobrany plik .exe. Zostanie rozpakowany i wyświetlony zostanie ekran konfiguracji. Postępuj zgodnie z instrukcjami, aby zainstalować oprogramowanie i wprowadzić niezbędne ustawienia.

Jak skanować dokumenty i zdjęcia
„IJ Scan Utility” to oprogramowanie umożliwiające wygodne skanowanie fotografii, dokumentów itp. W systemie operacyjnym Windows kliknij przycisk „Start”, aby znaleźć skrót do oprogramowania „IJ Scan Utility”. Następnie możesz użyć myszy komputerowej, aby przeciągnąć ten skrót na pulpit.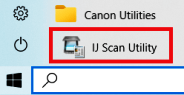
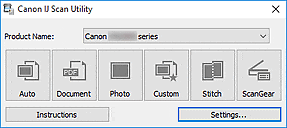 Jeśli masz trudności ze zrozumieniem ustawień tego oprogramowania, oferuję najłatwiejszy sposób skanowania dowolnych dokumentów i zdjęć. Aby to zrobić, użyj jednego przycisku „Zdjęcie”. Klikając ten przycisk, możesz zeskanować dowolne dokumenty i zdjęcia. Zeskanowany dokument zostanie zapisany na Twoim komputerze. Jakość skanowanych dokumentów jest dobra, dlatego nie ma potrzeby zmiany ustawień oprogramowania. Wielu użytkowników tego oprogramowania używa jednego przycisku „Zdjęcie” do skanowania dokumentów lub zdjęć. Jeżeli chcesz zmienić lokalizację zapisu zeskanowanego obrazu lub zmienić inne ustawienia skanera, użyj w tym celu przycisku „Ustawienia”.
Jeśli masz trudności ze zrozumieniem ustawień tego oprogramowania, oferuję najłatwiejszy sposób skanowania dowolnych dokumentów i zdjęć. Aby to zrobić, użyj jednego przycisku „Zdjęcie”. Klikając ten przycisk, możesz zeskanować dowolne dokumenty i zdjęcia. Zeskanowany dokument zostanie zapisany na Twoim komputerze. Jakość skanowanych dokumentów jest dobra, dlatego nie ma potrzeby zmiany ustawień oprogramowania. Wielu użytkowników tego oprogramowania używa jednego przycisku „Zdjęcie” do skanowania dokumentów lub zdjęć. Jeżeli chcesz zmienić lokalizację zapisu zeskanowanego obrazu lub zmienić inne ustawienia skanera, użyj w tym celu przycisku „Ustawienia”.
Model drukarki: Canon PIXMA TS9055
My Image Garden. Ver. 3.6.4
Oprogramowanie skanera i drukarki – „My Image Garden”
Ta aplikacja umożliwia skanowanie, zapisywanie i drukowanie zdjęć i dokumentów. Za pomocą tej aplikacji można również edytować obrazy lub dołączać obrazy do wiadomości e-mail.
![]()
Pobierz oprogramowanie do skanowania
Wersja pliku: 3.6.4. Rozmiar pliku: 294 MB
Kliknij dwukrotnie pobrany plik .exe. Zostanie rozpakowany i wyświetlony zostanie ekran konfiguracji. Postępuj zgodnie z instrukcjami, aby zainstalować oprogramowanie i wprowadzić niezbędne ustawienia.
Skanowanie zdjęć i dokumentów za pomocą oprogramowania: „My Image Garden”.
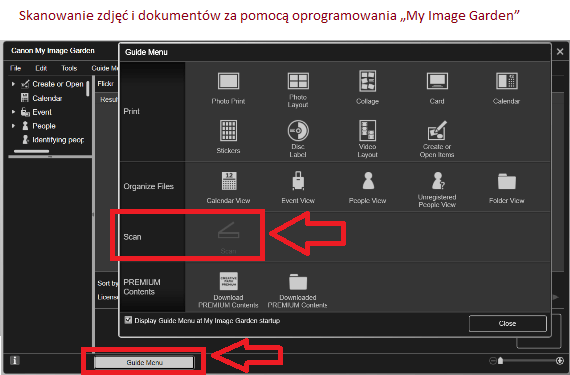
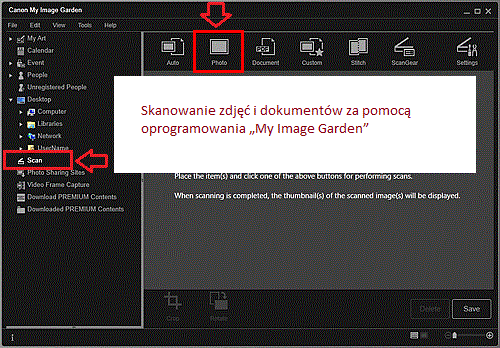
Jeśli masz problemy z używaniem tego oprogramowania, możesz skorzystać z łatwiejszego sposobu skanowania dokumentów i zdjęć.
Jak skanować za pomocą oprogramowania wbudowanego w system operacyjny Windows.
Do skanowania dokumentów i zdjęć można używać oprogramowania „Faksowanie i skanowanie w systemie Windows”. Oprogramowanie to jest zawarte w systemach operacyjnych: Windows 11, Windows 10, Windows 8, Windows 7, Windows Vista. Dostęp do tego oprogramowania można uzyskać poprzez menu Start w każdej wersji systemu operacyjnego Windows. Więcej na ten temat możesz przeczytać tutaj.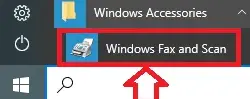
Aby korzystać z tego oprogramowania, należy zainstalować sterownik skanera.
Jeśli masz problemy z instalacją sterowników lub drukarka i skaner nie działają prawidłowo. Tutaj możesz przeczytać, jak rozwiązać te problemy.
Ostatnia aktualizacja: 13 stycznia, 2017 przez x555





Dodaj komentarz