 Sterowniki i oprogramowanie dla systemów operacyjnych Windows 11, Windows 10, Windows 8, Windows 8.1, Windows 7 (64-bit / 32-bit)
Sterowniki i oprogramowanie dla systemów operacyjnych Windows 11, Windows 10, Windows 8, Windows 8.1, Windows 7 (64-bit / 32-bit)
Model drukarki: Canon PIXMA G3570
Są to sterowniki i oprogramowanie, które znajdują się na dysku CD dostarczonym z drukarką. Prawidłowa instalacja sterownika drukarki: Nie podłączaj drukarki do komputera. Najpierw rozpocznij instalację oprogramowania. Podczas procesu instalacji na monitorze pojawi się komunikat informujący, kiedy podłączyć drukarkę do komputera.
Prawidłowa instalacja sterownika drukarki: Nie podłączaj drukarki do komputera. Najpierw rozpocznij instalację oprogramowania. Podczas procesu instalacji na monitorze pojawi się komunikat informujący, kiedy podłączyć drukarkę do komputera. Jeśli na ekranie pojawi się komunikat „Znaleziono nowy sprzęt”, kliknij „Anuluj” i odłącz kabel USB. Następnie przejdź do instalacji oprogramowania. Częstym błędem podczas instalacji sterownika jest to, że najpierw podłączasz urządzenie do komputera kablem USB, a następnie instalujesz sterownik. W takim przypadku system operacyjny wykrywa podłączone urządzenie i instaluje własny sterownik, który może nie działać poprawnie lub w ogóle nie działać. Jednakże niektóre inne urządzenia mogą działać poprawnie ze sterownikiem zainstalowanym przez system operacyjny. Dlatego jeśli istnieje sterownik stworzony specjalnie dla Twojego urządzenia, najpierw rozpocznij instalację tego sterownika, a dopiero potem podłącz urządzenie do komputera.
Jeśli na ekranie pojawi się komunikat „Znaleziono nowy sprzęt”, kliknij „Anuluj” i odłącz kabel USB. Następnie przejdź do instalacji oprogramowania. Częstym błędem podczas instalacji sterownika jest to, że najpierw podłączasz urządzenie do komputera kablem USB, a następnie instalujesz sterownik. W takim przypadku system operacyjny wykrywa podłączone urządzenie i instaluje własny sterownik, który może nie działać poprawnie lub w ogóle nie działać. Jednakże niektóre inne urządzenia mogą działać poprawnie ze sterownikiem zainstalowanym przez system operacyjny. Dlatego jeśli istnieje sterownik stworzony specjalnie dla Twojego urządzenia, najpierw rozpocznij instalację tego sterownika, a dopiero potem podłącz urządzenie do komputera.
Oprogramowanie dla systemów operacyjnych Windows
Pobierz sterowniki drukarki i oprogramowanie dla systemu Windows Systemy operacyjne: Windows 11, Windows 10 (32-bit), Windows 10 (64-bit), Windows 8.1 (32-bit), Windows 8.1 (64-bit), Windows 7 (32-bit) , Windows 7 (64-bit) |
Oprogramowanie dla systemów operacyjnych MAC
|
Canon PIXMA G3570 : Przygotuj wcześniej drukarkę do podłączenia do komputera. Usuń opakowanie z drukarki i zainstaluj kasetę i papier.
![]()
Instalowanie oprogramowania dla systemu operacyjnego Windows

Kliknij dwukrotnie pobrany plik .exe. Zostanie on zdekompresowany i wyświetlony zostanie ekran konfiguracji. Postępuj zgodnie z instrukcjami, aby zainstalować oprogramowanie i dokonać niezbędnych ustawień. Po zainstalowaniu tego oprogramowania będzie można drukować i skanować.
Canon PIXMA G3570
Jak skanować dokumenty i zdjęcia
„IJ Scan Utility” to oprogramowanie umożliwiające wygodne skanowanie fotografii, dokumentów itp. W systemie operacyjnym Windows kliknij przycisk „Start”, aby znaleźć skrót do oprogramowania „IJ Scan Utility”. Następnie możesz użyć myszy komputerowej, aby przeciągnąć ten skrót na pulpit.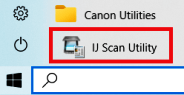
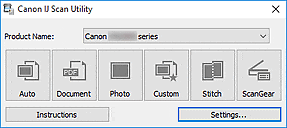 Jeśli masz trudności ze zrozumieniem ustawień tego oprogramowania, oferuję najłatwiejszy sposób skanowania dowolnych dokumentów i zdjęć. Aby to zrobić, użyj jednego przycisku „Zdjęcie”. Klikając ten przycisk, możesz zeskanować dowolne dokumenty i zdjęcia. Zeskanowany dokument zostanie zapisany na Twoim komputerze. Jakość skanowanych dokumentów jest dobra, dlatego nie ma potrzeby zmiany ustawień oprogramowania. Wielu użytkowników tego oprogramowania używa jednego przycisku „Zdjęcie” do skanowania dokumentów lub zdjęć. Jeżeli chcesz zmienić lokalizację zapisu zeskanowanego obrazu lub zmienić inne ustawienia skanera, użyj w tym celu przycisku „Ustawienia”.
Jeśli masz trudności ze zrozumieniem ustawień tego oprogramowania, oferuję najłatwiejszy sposób skanowania dowolnych dokumentów i zdjęć. Aby to zrobić, użyj jednego przycisku „Zdjęcie”. Klikając ten przycisk, możesz zeskanować dowolne dokumenty i zdjęcia. Zeskanowany dokument zostanie zapisany na Twoim komputerze. Jakość skanowanych dokumentów jest dobra, dlatego nie ma potrzeby zmiany ustawień oprogramowania. Wielu użytkowników tego oprogramowania używa jednego przycisku „Zdjęcie” do skanowania dokumentów lub zdjęć. Jeżeli chcesz zmienić lokalizację zapisu zeskanowanego obrazu lub zmienić inne ustawienia skanera, użyj w tym celu przycisku „Ustawienia”.
Canon PIXMA G3570
Drukuj za pomocą usługi AirPrint w systemie operacyjnym Mac
Sprawdź, czy drukarka Canon jest włączona i połączona z tą samą siecią bezprzewodową (czasami nazywaną WLAN), co komputer Mac. Kliknij dwukrotnie ikonę „Preferencje systemowe” lub wybierz menu Apple > Preferencje systemowe. Kliknij ikonę „Drukarki i skanery”. Kliknij symbol „+”. Wybierz drukarkę AirPrint, którą chcesz dodać, a następnie kliknij „Dodaj”. Wybrana drukarka zostanie dodana do listy drukarek. Po dodaniu, aby drukować przy użyciu drukarki AirPrint w aplikacji, po prostu kliknij „Plik”, a następnie „Drukuj”.

Szczegółowe instrukcje dotyczące korzystania z oprogramowania do drukowania
Jak skanować za pomocą oprogramowania AirPrint w systemie operacyjnym Mac
Aby skanować dokumenty za pomocą komputera Mac, wykonaj poniższe czynności: Kliknij menu [Apple]. Następnie kliknij [Preferencje systemowe]. Kliknij [Drukarki i skanery]. Kliknij [Skanuj], a następnie kliknij [Otwórz skaner]. W oknie skanera kliknij [Pokaż szczegóły]. Po zakończeniu skanowania przeglądowego będziesz mógł zmienić dowolne ustawienia zgodnie z wymaganiami, a następnie kliknąć [Skanuj].

Szczegółowe instrukcje dotyczące korzystania z oprogramowania skanera
Opis drukarki Canon PIXMA G3570: Technologia druku: atramentowa. Druk: druk kolorowy. Maksymalna rozdzielczość: 4800 x 1200 dpi. Prędkość druku (ISO/IEC 24734) w czerni: 11 str./min. Szybkość druku w kolorze (ISO/IEC 24734): 6 str./min. Ekonomiczne drukowanie: Tak. Drukowanie bez obramowania: Tak. Kopia: Kopia: kopia kolorowa. Maksymalna liczba kopii: 99 kopii. Rozmiar kopiarki: 25 – 400%. Skanowanie: skanowanie w kolorze. Optyczna rozdzielczość skanowania: 600 x 1200 dpi. Typ skanera: skaner płaski. Głębia kolorów wejściowych: 16 bitów. Wyjściowa głębia kolorów: 8 bitów. Wejściowa głębia skali szarości: 16 bitów. Głębokość wyjściowa skali szarości: 8 bitów. Liczba wkładów: 4. Kolory druku: czarny, cyjan, magenta, żółty. Złącze USB: USB typu B. Sieć: Wi-Fi. Standardy Wi-Fi: 802.11a, 802.11b, 802.11g, Wi-Fi 4 (802.11n), Wi-Fi 5 (802.11ac). Technologie druku mobilnego: Apple AirPrint, Mopria Print Service, PIXMA Cloud Link. Obsługa papieru: Maksymalny rozmiar papieru serii ISO A: A4. Maksymalny rozmiar wydruku: 216 x 1200 mm. Typy nośników na tacach: koperty, papier błyszczący, papier o wysokiej rozdzielczości, nadruki na koszulki, papier matowy, papier fotograficzny, papier zwykły, papier półbłyszczący. Rozmiary ISO Seria A (A0…A9): A4, A5, A6. Rozmiary serii ISO B (B0…B9): B5. Formaty mediów drukowanych inne niż ISO: Executive, Legal, Letter. Rozmiary kopert: C5, Com-10, DL. Rozmiary papieru fotograficznego: 10×15, 13×18, 18×25, 20×25. Rozmiary nośników bez obramowania: 10×15, 13×18, 20×25, A4, Letter. Niestandardowa szerokość nośnika: 55–216 mm. Niestandardowa długość nośnika: 89–1200 mm.
Ostatnia aktualizacja: 6 lutego, 2024 przez x555
Dodatkowe informacje
Jeśli masz problemy z instalacją sterowników lub innego oprogramowania dla swojego urządzenia (drukarki, skanera, monitora, klawiatury itp.), podaj nam model swojego urządzenia i wersję systemu operacyjnego (na przykład: Windows 11, Windows 10 64-bit, Windows 8 64-bit itp.), a my postaramy się pomóc. Napisz do nas.Znajdowanie informacji o systemie operacyjnym w systemie Windows

Jeśli nie możesz znaleźć sterowników (oprogramowania) dla systemów operacyjnych Windows 11, Windows 10, Windows 8, możesz zainstalować stare sterowniki dla systemów operacyjnych Windows 7 i Windows Vista. W większości przypadków sterowniki te są kompatybilne z nowszymi systemami operacyjnymi, instalują się normalnie i nie ma żadnych problemów.
Jak sprawdzić, jaka wersja systemu operacyjnego jest zainstalowana na Twoim urządzeniu Mac. Z menu Apple w lewym górnym rogu ekranu wybierz opcję Informacje o tym Macu. Powinna zostać wyświetlona nazwa systemu macOS, na przykład macOS Sonoma, po której następuje numer wersji. Jeśli chcesz również znać numer kompilacji, kliknij numer wersji, aby go wyświetlić.
 Jak zainstalować sterowniki, jeśli nie ma pliku setup.exe i jak zainstalować sterowniki przy użyciu pliku .INF. W takim przypadku otwórz pobrany plik, który powinien zawierać sterownik i użyj pliku .INF do instalacji. W tym artykule opowiemy i pokażemy, jak zainstalować sterownik za pomocą pliku .INF. Jak zainstalować sterowniki, jeśli nie ma pliku setup.exe i jak zainstalować sterowniki przy użyciu pliku .INF. W takim przypadku otwórz pobrany plik, który powinien zawierać sterownik i użyj pliku .INF do instalacji. W tym artykule opowiemy i pokażemy, jak zainstalować sterownik za pomocą pliku .INF. |
 Niezbędne oprogramowanie dla każdego komputera - Jeśli kupiłeś nowy komputer lub ponownie zainstalowałeś system operacyjny, na tej stronie znajdziesz całe niezbędne oprogramowanie i instrukcje dotyczące jego instalacji. Oprogramowanie dla komputerów z systemami operacyjnymi: Windows 11, 10, 8.1, 7, Vista, XP. Niezbędne oprogramowanie dla każdego komputera - Jeśli kupiłeś nowy komputer lub ponownie zainstalowałeś system operacyjny, na tej stronie znajdziesz całe niezbędne oprogramowanie i instrukcje dotyczące jego instalacji. Oprogramowanie dla komputerów z systemami operacyjnymi: Windows 11, 10, 8.1, 7, Vista, XP. |
 Jeśli nie możesz znaleźć oprogramowania skanera lub nie wiesz, jak używać skanera do skanowania dokumentów i zdjęć. Ten problem występuje, ponieważ niektóre drukarki, skanery i urządzenia wielofunkcyjne mają tylko sterowniki, ale nie mają konkretnego oprogramowania do zarządzania skanerem. Jeśli nie możesz znaleźć oprogramowania skanera lub nie wiesz, jak używać skanera do skanowania dokumentów i zdjęć. Ten problem występuje, ponieważ niektóre drukarki, skanery i urządzenia wielofunkcyjne mają tylko sterowniki, ale nie mają konkretnego oprogramowania do zarządzania skanerem. |

Dodaj komentarz