Błąd „USB Device over current status detected System will shut down after 15 seconds” zwykle albo podczas budowania nowego komputera i włączania go po raz pierwszy, albo gdy port USB na płycie głównej jest uszkodzony. Ten błąd jest dość powszechny, a przyczyny są dość zróżnicowane.
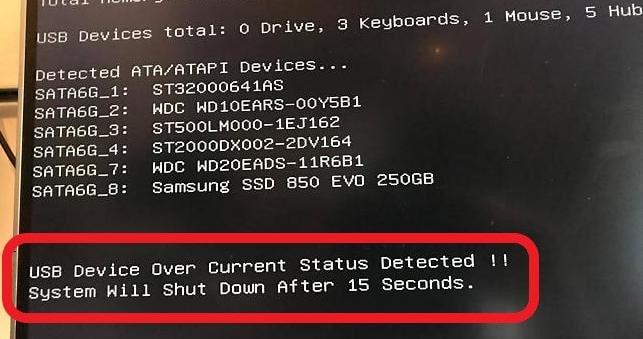
Ten błąd zwykle oznacza, że komputer wyłączył urządzenie USB z powodu przeciążenia obwodu. Robi to, aby chronić Twój sprzęt przed dalszym uszkodzeniem.
Jeśli próbujesz użyć nowej płyty głównej, możliwe, że jest ona uszkodzona lub ma wadę fabryczną. Albo to, albo jakieś urządzenie, które podłączasz do USB jest uszkodzone itp. Przejdziemy przez wszystkie przypadki, takie jak ta, jeden po drugim i możesz sprawdzić, który pasuje do twojego przypadku.
|
Rozwiązanie 1: Diagnozowanie podłączania urządzeń USB
Zanim otworzymy Twój komputer i zaczniemy sprawdzać moduły USB jeden po drugim, powinieneś upewnić się, że urządzenia USB, które podłączasz do komputera działają idealnie i nie ma z nimi problemu. Jeśli używasz tanich klawiatur lub myszy, możliwe, że mają zwarcie, które może spowodować wyświetlenie komunikatu o błędzie w pierwszej kolejności.
1. Odłącz wszystkie urządzenia USB od komputera. Po odłączeniu urządzeń podłącz jedno urządzenie do środka i ponownie włącz komputer.
2. Powtarzaj to, aż podłączysz wszystkie urządzenia USB do komputera. Po drodze natrafisz na kłopotliwe urządzenie, które będzie powodować komunikat o błędzie.
Możesz samodzielnie sprawdzić urządzenie lub zanieść je technikowi do naprawy.
Rozwiązanie 2: Sprawdzenie podłączonych przednich portów USB
Jeśli nie możesz zdiagnozować, które urządzenie może powodować komunikat o błędzie, zwykle oznacza to, że nie ma żadnego problemu z urządzeniami USB. Następną rzeczą, którą powinieneś sprawdzić, są połączenia USB obecne w twojej wieży / komputerze.
Możliwe, że złącza USB obecne w Twojej wieży nie są prawidłowo podłączone do pinów łączących lub porty USB są nieco uszkodzone. Uszkodzone porty USB rzeczywiście będą odpowiedzialne za przepełnienie i wyłączenie komputera.
1. Wyłącz całkowicie komputer. Odłącz także kabel zasilający od gniazdka. Otwórz obudowę komputera z boku, odkręcając nakrętki i śruby.
2. Gdy zobaczysz płytę główną, wyszukaj złącza USB. Te złącza USB najprawdopodobniej będą znajdować się z przodu komputera, ponieważ złącza z tyłu komputera są bezpośrednio podłączone do płyty głównej i nie można nic z nimi zrobić.
3. Po zlokalizowaniu pinów i gniazda odłącz złącze.

4. Teraz włącz komputer i sprawdź, czy komunikat o błędzie nadal występuje. Jeśli tak nie jest, oznacza to, że problem dotyczył gniazda USB. Możesz go wymienić lub zlecić sprawdzenie przez technika.
Rozwiązanie 3: Aktualizacja systemu BIOS (tylko dla zaawansowanych użytkowników)
BIOS to skrót od Basic Input / Output System i jest to oprogramowanie sprzętowe używane do wykonywania inicjalizacji sprzętu podczas procesu uruchamiania komputera. System BIOS jest preinstalowany na komputerze przez producenta i jest to pierwsze oprogramowanie uruchamiane podczas uruchamiania komputera. Jest to bardziej jak klucz, który uruchamia wszystkie inne procesy na komputerze.
BIOS jest również odpowiedzialny za testowanie komponentów sprzętowych na twoim komputerze i upewnianie się, że działają poprawnie bez żadnych błędów. Większość systemu BIOS została zaprojektowana specjalnie do pracy z określonym modelem lub płytą główną. Tradycyjnie BIOS był zapisywany w pamięci ROM i sprzęt wymagał wymiany podczas aktualizacji BIOS. W nowoczesnych systemach komputerowych BIOS jest przechowywany w pamięci flash, dzięki czemu można go przepisać bez konieczności wymiany sprzętu.
Użytkownicy otrzymali pozytywne opinie, że aktualizacja systemu BIOS rozwiązała problem z komunikatem o błędzie „Wykryto przekroczenie aktualnego stanu urządzenia USB”.
Uwaga: zaktualizuj BIOS na własne ryzyko. Aktualizowanie systemu BIOS powinno być traktowane jako ostateczność i powinno być wykonywane tylko przez osoby, które wiedzą, co robią. Krótkie badanie wersji systemu BIOS powinno wyjaśnić, czy aktualizacja obecnego systemu BIOS rozwiąże problem.
Rozwiązanie 4: Poszukiwanie brakujących zworek
Innym powodem, dla którego komputer odmawia rozruchu i rejestruje komunikat o błędzie, jest brakująca zworka. Zworki to główne mechanizmy, za pomocą których złącze USB łączy się z płytą główną. Jeśli brakuje którejkolwiek zworki lub jest ona uszkodzona, pojawi się komunikat o błędzie.
Sprawdź każdą zworkę na każdym ze złączy i upewnij się, że są kompletne i nie są w żaden sposób uszkodzone. Jeśli któregoś z nich brakuje, możesz go łatwo wymienić.
Rozwiązanie 5: Wymiana płyty głównej
Jeśli po raz pierwszy używasz nowej płyty głównej w komputerze, możliwe, że płyta główna nie działa prawidłowo i niektóre moduły są uszkodzone. Otrzymaliśmy wiele odpowiedzi od użytkowników, którzy stwierdzili, że ich płyty główne były smażone, gdy przybyli.
Jeśli masz gwarancję na płytę główną, spróbuj zwrócić ją do centrum serwisowego i zobacz, co mogą zrobić. Najprawdopodobniej otrzymasz pełną wymianę. Ponadto możesz wymienić płytę główną lub podłączyć tymczasową. To da ci wyobrażenie, czy wszystkie inne moduły w twoim komputerze działają poprawnie, czy nie.
Ostatnia aktualizacja: 22 lutego, 2021 przez x555





Dodaj komentarz