Od wczesnych dni szybkiego Internetu, VoIP (Voice over Internet Protocol) był popularnym sposobem komunikacji między graczami PC. Podczas gdy popularne były Skype, Ventrilo, Mumble i TeamSpeak – ostatnio na rynku zdominowała nowsza aplikacja. Dzięki licznym integracjom, łatwemu w obsłudze interfejsowi, a przede wszystkim brakowi kosztów serwera dla użytkowników – Discord stał się najpopularniejszą aplikacją do czatu głosowego, dzięki której gracze mogą komunikować się za pomocą tekstu i głosu.
Jednak, podobnie jak w przypadku każdej aplikacji, możesz napotkać błędy. Istnieje wiele dość typowych problemów z dźwiękiem Discord – ale wszystkie są dość łatwe do naprawienia.
– Wejście mikrofonowe nie działa
– Wyjście audio nie działa
– Niewłaściwe urządzenie emitujące dźwięk
Sprawdź status serwera Discord
Możesz sprawdzić dostępność Discord na ich stronie Status: https://status.discordapp.com/
Jeśli widzisz przerwy w dostawie, dźwięk lub połączenie mogą nie działać prawidłowo. Nie możesz tu nic zrobić, ale poczekaj, aż serwery wrócą do trybu online.
Sprawdź ustawienia urządzenia dźwiękowego
Czy Twoje głośniki, słuchawki lub mikrofony są aktywne w ustawieniach systemu Windows? Może się to wydawać oczywistą odpowiedzią, ale czasami można je wyłączyć lub odłączyć, powodując, że Discord ich nie rozpoznaje. Gdy zaczną pracować w ustawieniach dźwięku systemu Windows, sprawdź, czy otrzymują dane wejściowe w innych aplikacjach, ponownie uruchom Discord i spróbuj ponownie.
Sprawdź połączenia
Wejście i wyjście Discord czasami wycisza się lub ogłusza się, gdy połączenie jest wolne. Sprawdź połączenie w lewym dolnym rogu okna Discord, aby sprawdzić, czy wszystko jest jasne
Ustaw domyślne, a następnie skonfiguruj domyślne w ustawieniach systemu Windows
Z jakiegoś powodu w Discordzie czasami zmienia się urządzenie między domyślnym a wybranym urządzeniem, aby sprawdzić, czy zacznie działać. Spróbuj tego z urządzeniami wejściowymi i wyjściowymi.
Sprawdź, czy jesteś wyciszony / ogłuszony
Może się to wydawać proste, ale czasami włączanie i wyłączanie wyciszenia naprawia wyciszenie. To samo dotyczy stanu ogłuszonego.
Sprawdź, czy wyciszyłeś aplikację w ustawieniach dźwięku
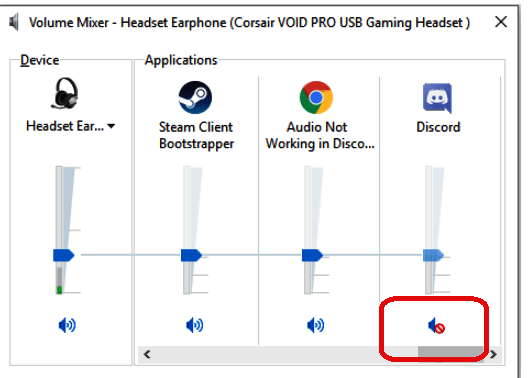
|
Czasami możesz wyciszyć aplikację, co nie daje żadnych wskazówek, kiedy jesteś w niej. Sprawdź ustawienia dźwięku systemu Windows na pasku narzędzi, przejdź do miksera i zobacz, czy Discord jest wyciszony.
Zaktualizuj aplikację
Chociaż Discord zwykle aktualizuje się automatycznie, możesz pobrać najnowszą wersję, przechodząc do https://discordapp.com/download
Uruchom ponownie komputer
Jeśli naprawdę nie możesz uruchomić dźwięku Discorda, może być konieczne ponowne uruchomienie całego komputera. W razie wątpliwości zacznij wszystko od nowa!
Zaktualizuj sterowniki audio
Chociaż jest mało prawdopodobne, że dźwięk przestanie działać z powodu aktualizacji, jest to możliwe. Sprawdź, czy masz najnowsze zaktualizowane sterowniki dla:
– Karta dźwiękowa
– Płyta główna
– Kontrolery USB (zwykle dołączone do płyty głównej)
– Zestaw słuchawkowy
– mikrofony USB
– Interfejsy audio
Dzięki temu Twoje urządzenia będą kompatybilne z Discord i Windows!
Ostatnia aktualizacja: 22 lutego, 2021 przez x555





Dodaj komentarz